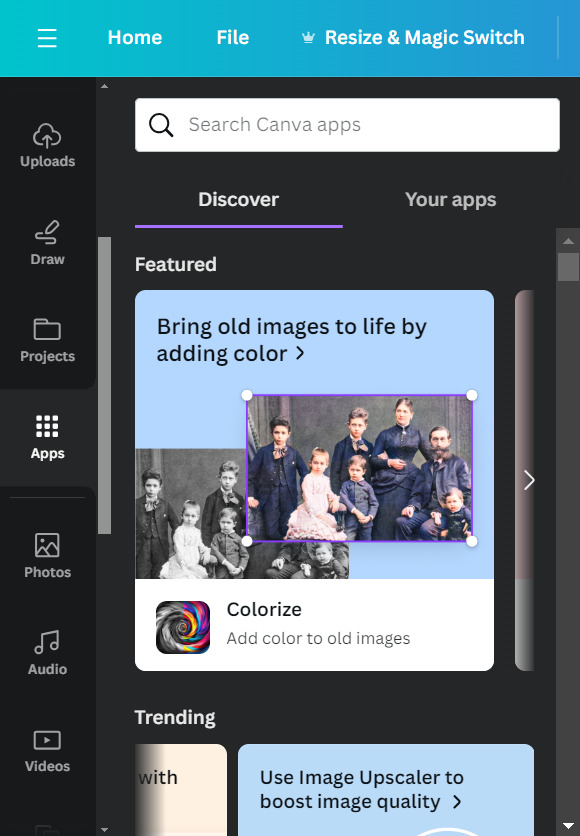Canva gamechangers: 6 onmisbare tools voor marketeers
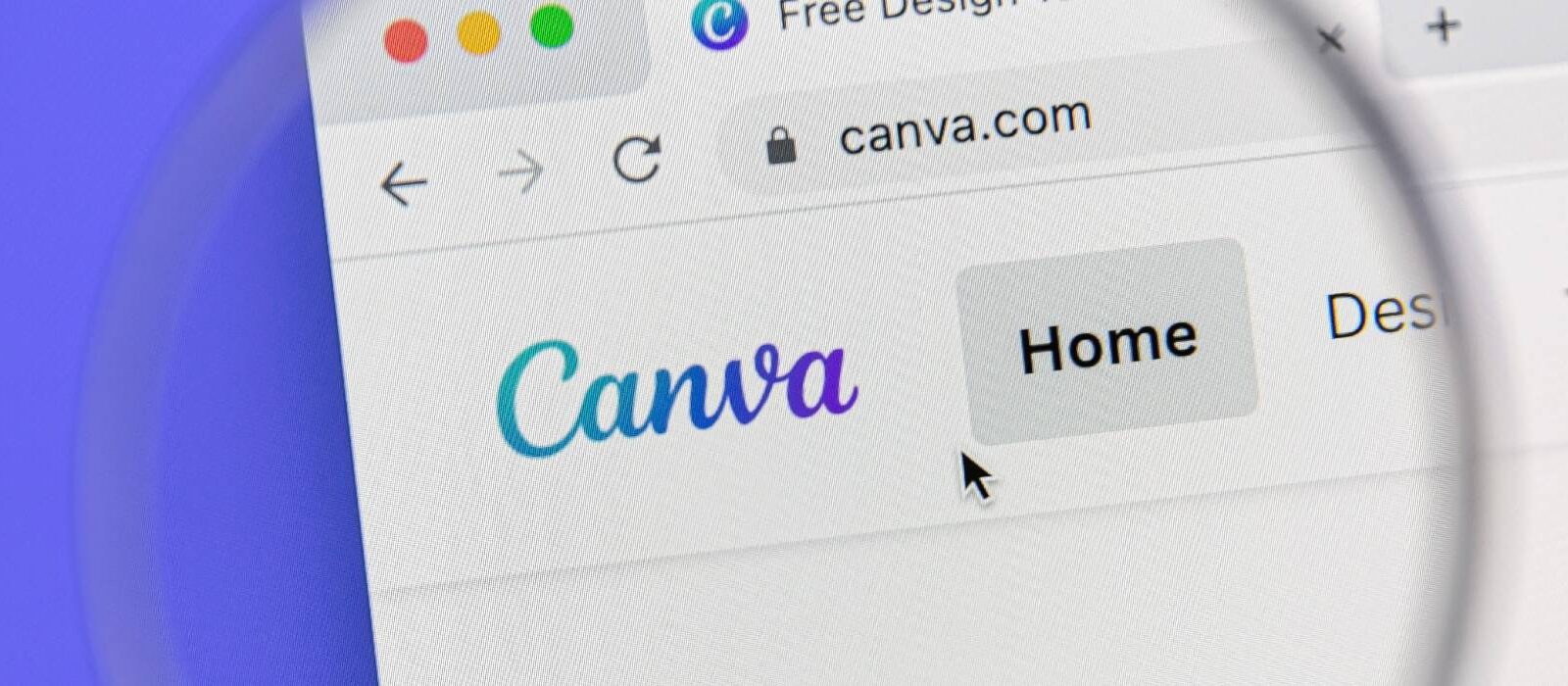
Canva heeft het contentcreatie-landschap enorm beïnvloed. Voorlopig houden de makers zeker niet op. Er lijkt elke week wel weer een nieuwe functie beschikbaar te zijn, die ons leven als (content)marketeers vereenvoudigt. Zie jij Canva nog als simpele template tool? Of ben je gewoon benieuwd naar opties die je nog niet kent? Ik laat je 6 gamechanging functies in Canva zien die jouw werk nóg efficiënter en professioneler maken.
1. Canva als uitbreiding op Adobe
Een veelvoorkomende misconceptie over Canva is dat het een concurrent van Adobe is, en dat Canva de simplistische vervanger van Photoshop en/of Illustrator wil zijn. Tijd om dit recht te zetten!
Zoals veel professionele designers weten, heeft Canva niet zulke uitgebreide designmogelijkheden als de Adobe tools. De Adobe-tools missen toch ook het een en ander, wat Canva wél biedt. Het zijn dus geen tegenstanders. Ze vullen elkaar juist aan. Dit zegt Canva er zelf over:
Dear professional designers,
We’d like you to keep designing with the professional design tools that you know and love. Photoshop, Illustrator, wherever you feel at home. Then, you can take those beautiful assets you’ve created and put them into a Canva template.
So every time your client wants to edit a name on a business card or update some wording on a presentation, they can do that in Canva without having to bother you. You can spend more time doing the things you love like strategic branding and design, and less time doing the things you don’t, like annoying little updates. – bron: Canva’s webinar ‘How professional designers can support their workflows’.
De kracht van Canva ligt in de gebruiksvriendelijkheid, waardoor marketeers professionele content kunnen maken zonder designopleiding. Doorgewinterde designers beschouwen Canva dus vaak niet als professionele ontwerptool. Toch is het voor marketeers een gemiste kans om het links te laten liggen.
Krijg je een prachtig ontwerp van je designer doorgestuurd en wil je hier 1 woord of kleur van veranderen? Dan moet je vaak onnodig veel tijd besteden aan het instrueren van de designer en wachten tot zij de aanpassing doorvoeren.
Zonde, vooral omdat dat helemaal niet hoeft! Je kunt in Canva namelijk Adobe Illustrator- en InDesign-bestanden uploaden. Als jij of je designer het .Ai/.Indd bestand in Canva uploadt, heb je het professionele design binnen je eigen en gebruiksvriendelijke omgeving. Dan kun je eenvoudig aanpassingen doen.
Nu denk je misschien: “Voor mij is dit prima, maar mijn digibeet-collega’s/-klanten gaan van alles verslepen en de verkeerde lettertypen gebruiken als ik ze een ontwerp laat aanpassen”. Ook daar heeft Canva oplossingen voor:
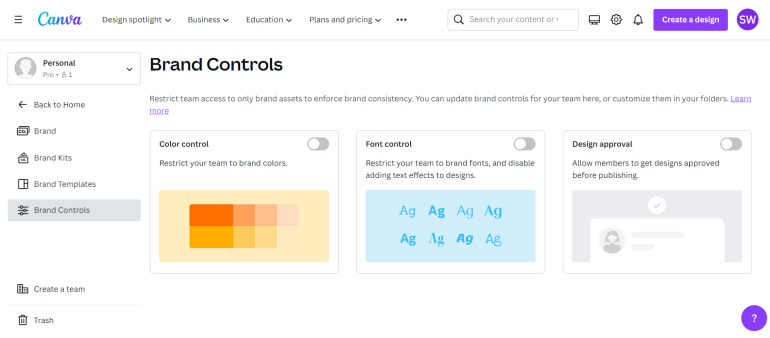
- Door vanaf je homepagina naar Brand > Brand Controls te gaan, kun je jouw team restricties toekennen. Stel de juiste merkkleuren en fonts in voor jouw huisstijl. Zo zorg je ervoor dat ze de verkeerde elementen niet eens kúnnen aanklikken.
- Ben je nog steeds niet zeker of dit je klanten/collega’s genoeg kaders geeft? Dan kun je ook in Brand Controls aangeven dat zij bij elk ontwerp toestemming moeten krijgen (van jou, de designer of iemand anders) voordat ze deze kunnen publiceren. Je kunt dit toepassen op elk design of alleen op specifieke templates.
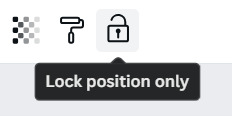
- Ook binnen je design-templates kun je nog restricties toepassen. Wil je bijvoorbeeld het logo altijd in dezelfde hoek en in hetzelfde formaat houden? Dan kun je dit element vastzetten door middel van het slot-icoon.
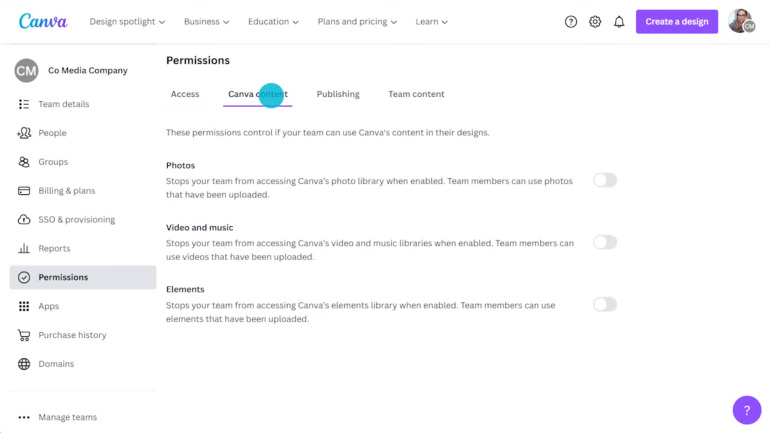
Bron: screenshot live webinar Canva
- Nog een stapje verder gaan? In de instellingen van jouw team, kun je nog meer toestemmingen instellen:
- de toegang tot foto-, video-, audio- en templatebibliotheken
- het kunnen uploaden van eigen foto’s
- het afschermen van bepaalde apps
- de toegang tot de content planner en publicatiefuncties
Zorg dat je bovenstaande punten binnen het relevante team en op merktemplates toepast. Zo maak je van een ontwerp een merktemplate.
2. Canva’s socialmedia-contentplanner
Canva wordt steeds meer een one-stop-shop. Het is niet meer alleen de plek om mooie designs te maken. Je kunt door middel van functies als Magic Write en Vertalen nu ook teksten opstellen in Canva. Nu kun je dus zelfs het complete proces van een socialmediapost binnen Canva uitvoeren. Je ontwerpt een mooie visual, schrijft een pakkende caption en plant de post eenvoudig in via de Canva Content Planner. Je hoeft dus niet meer je ontwerpen te downloaden en in de juiste platforms te uploaden. Het kan direct via Canva.
Zo doe je dat:
- Klik binnen je ontwerp op ‘Share’.
- Selecteer ‘Schedule’ (soms moet je eerst op ‘More’ klikken).
- Stel de datum en tijd in wanneer de post live moet gaan via de 3 stippen.
- Selecteer een kanaal. Als je de functie voor het eerst gebruikt, moet je op ‘Connect’ klikken en inloggen op het socialmedia-account dat je wil gebruiken.
- Selecteer de pagina’s die je wil publiceren als post.
- Schrijf of plak je caption in het tekstvak.
- Klik op ‘Schedule’.
Je kunt ook vanuit de Canva-homepagina naar de Content Planner gaan. Daar klik je op het ‘+’ icoon om een nieuw of bestaand ontwerp in te plannen.
Hoewel dit een hele fijne functie is, kan het voor sommige marketeers te simpel zijn. In professionele planningtools zoals Sendible en Hootsuite vind je een aantal extra functies die de Canva Content Planner niet biedt, zoals:
- automatisch berichten inplannen op basis van de beste tijden om te posten
- rapportages uitdraaien
- functies voor monitoring, zoals het volgen van mentions, hashtags en zoekwoorden
3. Gebruik Brandfetch voor kwalitatieve merkelementen binnen Canva
Wil je een pitch/presentatie voor een potentiële klant of opdrachtgever maken die compleet on-brand is? Dan wil je waarschijnlijk het liefst de huisstijl-elementen van dat bedrijf gebruiken in je presentatie. Die krijg je meestal pas mooi opgeleverd als het je klant wordt. Voor een pitch kun je dus de moeilijke weg kiezen (het logo googelen, de kleuren van de website proberen te kopiëren en de gebruikte fonts ontcijferen), maar het kan ook een stuk makkelijker.
Met de app Brandfetch kun je makkelijk de elementen van een merk in hoge kwaliteit opvragen en gebruiken voor je Canva-ontwerp. Voor de meeste merken heb je alle logo’s (zwart, wit, kleur, zonder achtergrond), merkkleuren en eventuele afbeeldingen in 1 keer bij de hand.
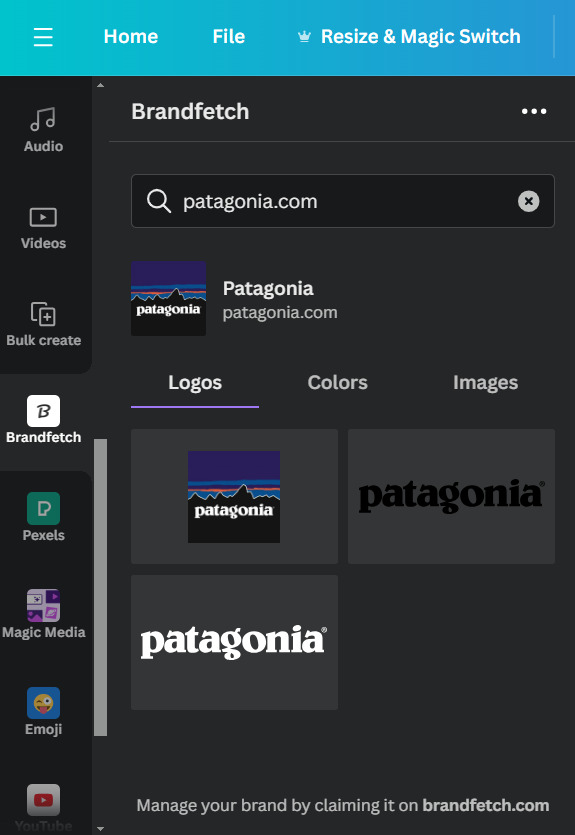
4. Verbeter de kwaliteit van je afbeelding met Canva’s Enhancer
Als marketeer krijg je soms foto’s doorgestuurd voor socialmediaberichten, presentaties of andere dingen die er professioneel uit moeten zien. Dit soort foto’s zijn helaas niet altijd met een professionele camera gemaakt, of ze zijn bij het versturen in kwaliteit verminderd. Hoe voorkom je dat je merk onprofessioneel wordt als je toch die foto gebruikt? De Enhancer-tool is je redder in nood. Deze maakt jouw onscherpe afbeeldingen scherp en kan zelfs gezichten detecteren om te retoucheren.
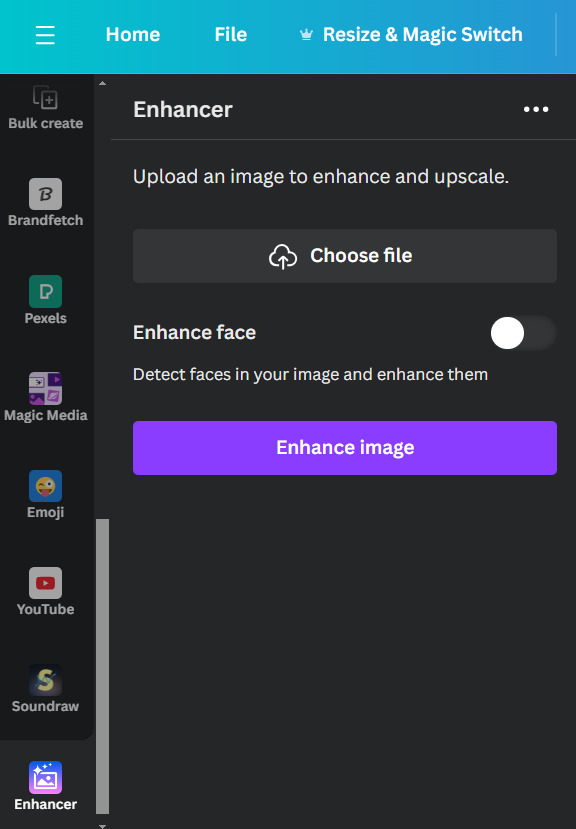
5. Creëer verschillende versies van een Canva design met Bulk Create
Heb je een mooi template voor een visitekaartje, socialmediapost, presentatie of document? Wil je hier nu meerdere versies van creëren met hetzelfde ontwerp, maar net een andere tekst? Bespaar jezelf uren tijd met de Bulk Create-tool. Zo hoef je niet 20 keer een design te kopiëren en aan te passen, maar doet Canva dit voor je. Zo werkt het:
- Ga binnen je ontwerp in de tabbladen naar ‘Apps’ en zoek naar ‘Bulk Create’.
- Vul de ‘data’ in die verschilt per versie. Dit kan bijvoorbeeld bij een visitekaartje steeds de naam, foto en functie van je verschillende medewerkers zijn.
- Klik binnen je ontwerp met de rechtermuisknop op het tekstelement of de foto frame* waar de ingevulde data op toegepast moet worden.
- Klik op ‘Connect Data’ en kies de juiste input op basis van jouw ingevulde data (bijvoorbeeld je naam).
- Vink eventuele irrelevante data die je niet wil gebruiken uit.
- Klik op ‘Generate’.
Nu zie je in een nieuw tabblad meteen alle verschillende versies verschijnen. Dat scheelt een hoop tijd!
*: Alleen een foto frame kan aan data gekoppeld worden. Bij foto’s die los van frames staan kan dit niet. Een foto frame vind je eenvoudig in het tabblad ‘Elements’ > ‘Frames’.
6. Bye bye copyright issues, hello Soundraw
Met de Soundraw app ben je voor content met audio niet meer afhankelijk van saaie en amateuristische copyrightvrije muziek. Als marketeer begrijp je als geen ander hoe moeilijk het is om goede muziek te vinden voor commerciële content. Je weet dat je hier geen copyrighted muziek voor mag gebruiken en dat een goede gratis copyrightvrije tune vaak als een speld in een hooiberg is.
Soundraw vereenvoudigt je zoektocht en bespaart je veel tijd. In deze AI-tool kun je zelf aangeven welk genre, gevoel, thema en lengte de muziek moet hebben. Op basis van deze criteria genereert Soundraw dan verschillende liedjes voor jou om uit te kiezen. Easy peasy!
Bonustip
Zoals je misschien al gemerkt hebt, zijn veel van de genoemde functies binnen je ontwerp onder het tabblad ‘Apps’ te vinden. De tools in dit artikel zijn maar enkele apps uit deze lijst, maar lang niet alle. Van transcribeer-tools tot extra foto-editing mogelijkheden, de keuze is reuze. Dus blader zeker eens door het tabblad om te ontdekken welke apps Canva nog meer biedt, want je komt ze niet allemaal direct tegen in de reguliere functies van Canva!