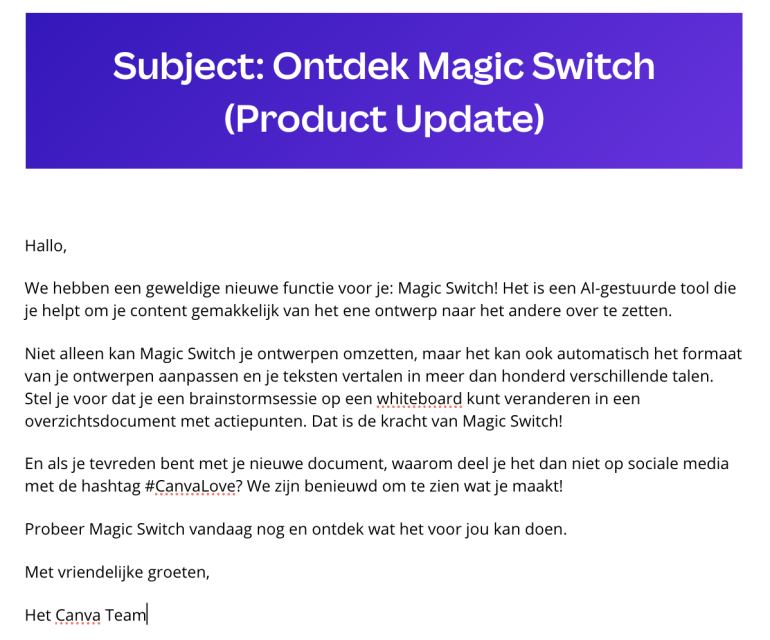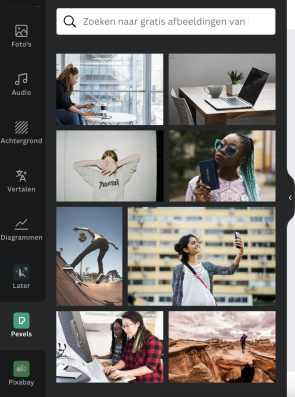Haal het maximale uit Canva met deze 8 hacks

Canva is ideaal voor het maken van verschillende soorten content. Van socialmedia-uitingen en presentaties tot video’s: je kunt er van alles mee. Naast de veelzijdigheid aan wat je kunt maken, biedt Canva ook veel tools die je helpen bij contentcreatie.
Onlangs ontdekte ik een paar Canva hacks die ik nog niet kende. Ik deel ze in dit artikel.
1. Geef betekenis aan je kleuren met Canva’s Color Meanings
Maak je een ontwerp waar je een bepaald gevoel mee wil creëren? Soms is het dan lastig om de juiste kleur bij dat gevoel te vinden. Canva’s Color Meanings helpt je daarbij en vertelt je wat de betekenissen van kleuren zijn.
Wil je groen in je ontwerp (of misschien wel nieuwe logo) gebruiken? Typ dan ‘green’ in en selecteer de groen die lijkt op de kleur die jij gaat gebruiken.
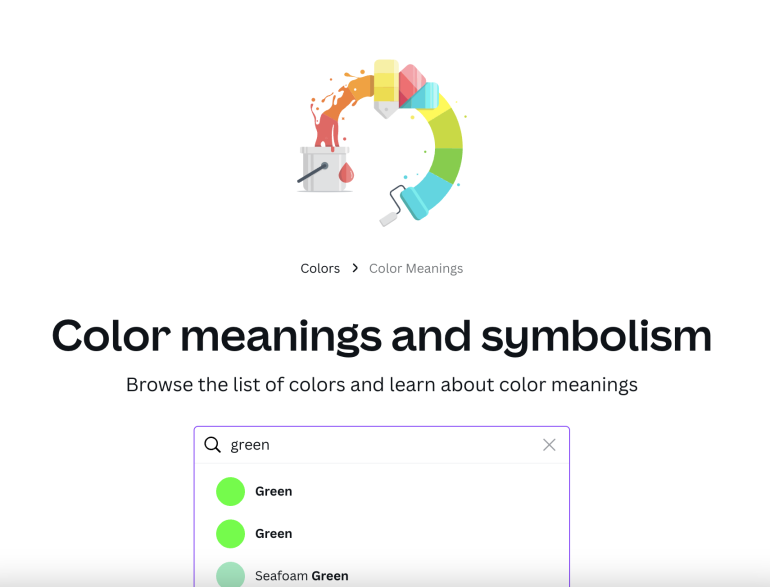
Als je bijvoorbeeld de bovenste kleur groen kiest, krijg je deze uitgebreide pagina te zien met uitleg over de kleur: de kleurcode, welke kleuren gerelateerd zijn aan groen, wat deze kleur betekent en nog veel meer. Handig!
2. Een ontwerp in 1 klik naar eigen hand zetten
Ik kwam deze video tegen op TikTok. Heb je ook weleens dat je een perfect ontwerp tegenkomt dat bij jouw stijl past, maar je van tevoren al weet: ‘ik moet alles handmatig naar mijn eigen merkkleuren zetten’? Dat hoeft niet! Naast ‘sjablonen’ (waar je je ontwerp waarschijnlijk vandaan hebt gehaald), staan ‘stijlen’.
Als jij je huisstijlkleuren bij je merk hebt ingeladen (zie tool 6 in dit artikel), is dit ontzettend handig. Je gaat voor je eigen kleurenpalet en klikt net zo lang tot je tevreden bent met de indeling van kleuren. Dat ziet er dan zo uit:
Let op: deze feature is alleen te gebruiken met Canva Premium.
3. Van één ontwerp handige teksten maken met Magic Switch
Ben je klaar met je presentatie en wil je die tekst eigenlijk ook wel voor een e-mail of blog gebruiken? Handig als je na een presentatie nog een samenvatting wil sturen per mail of van jouw spetterende presentatie ook een mooie blog wil schrijven.
- Klik in de blauwe header op ‘Formaat wijzigen en Magic Switch’.
- Klik op ‘Omzetten in doc’.
- Kies wat je ervan wil maken: een blogbericht, e-mail, gedicht of songtekst (die laatste twee zal je vast nooit gebruiken, maar wie weet).
- Klik op ‘Omzetten in doc’ en dan krijg je precies wat je wil!
- Zet de tekst natuurlijk, net als bij tools als ChatGPT, wel nog altijd naar eigen hand.
In dit voorbeeld heb ik een presentatie van Canva gepakt, over Magic Switch.
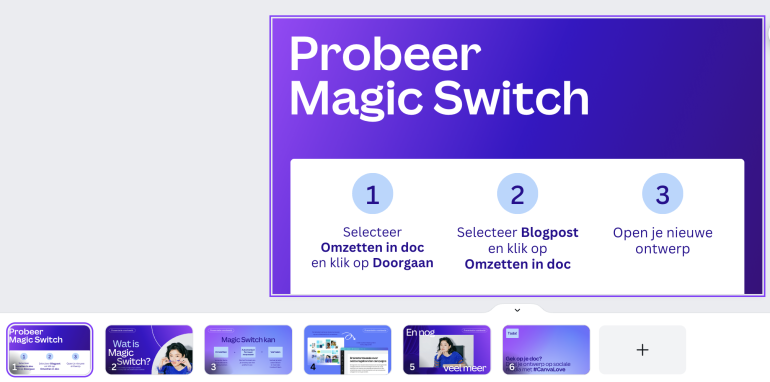 Ik heb vervolgens gevraagd of Canva er een e-mail van kan maken, dan krijg je dit:
Ik heb vervolgens gevraagd of Canva er een e-mail van kan maken, dan krijg je dit:
Let op: deze feature is alleen te gebruiken met Canva Premium.
4. Canva en Later koppelen
Zelf ben ik zó blij met deze functie. Maar dit kun je wel alleen toepassen als je Later gebruikt voor het inplannen van je socialmedia-posts.
Vind je het ook altijd zo’n gedoe om je ontwerp te moeten downloaden vanuit Canva en vervolgens weer te moeten uploaden in Later? Dat probleem is vanaf nu opgelost.
- Klik bij je ontwerp aan de linkerkant, in de zwarte lijn, op ‘apps’.
- Typ in de zoekbalk ‘Later’ in en klik op het Later-icoon.
- Klik vervolgens op ‘openen’ en dan zie je in dezelfde rij aan tools als waar de apps staan ‘Later’ staan.
- Bekijk de rest van de uitleg in de video hieronder:
5. Koppeling met beeldbanken
Over foto’s downloaden en opnieuw uploaden gesproken: ook het uploaden naar Canva kan veel makkelijker. Pexels en Pixabay kun je namelijk gewoon op dezelfde manier aan Canva koppelen als Later.
Zoek bij apps naar ‘Pexels’ en klik op ‘openen’ en doe voor Pixabay hetzelfde. Ook deze apps verschijnen dan weer aan de linkerkant. Vanaf nu kun je dus gewoon vanuit Canva zoeken naar je rechtenvrije foto’s van Pexels of Pixabay. Nog goed om te noemen: voor Unsplash is dit helaas niet mogelijk.
En o ja … leuke gifjes in je ontwerp verwerken? Bij apps kun je ook ‘Giphy’ toevoegen.
6. QR-code toevoegen in je ontwerp
Ik kan me van de presentaties tijdens mijn opleiding nog herinneren dat er altijd gedoe was met het toevoegen van de link naar een quiz of iets dergelijks. Of eigenlijk vooral: om mensen naar de juiste link te krijgen als die in je presentatie stond.
Ook daar heeft Canva een handige app voor. Zoek bij apps naar ‘QR-code’ en selecteer de eerste app die er staat. Open die weer in de balk aan de linkerkant en verwerk heel makkelijk een QR-code in je ontwerp.
7. Stijl kopiëren
Als je een mooi font hebt gevonden, wil je dat misschien wel voor alle tekst in je ontwerp gebruiken. Maar alle stukken tekst in je ontwerp veranderen naar dat ene font, kan best wat tijd kosten. Gelukkig heb je daar de optie ‘stijl kopiëren’ voor. Bekijk de video hieronder om te zien hoe dit werkt.
Je kunt hetzelfde doen voor de stijl van een vorm. Als bijvoorbeeld een vierkant er helemaal uitziet naar wens, maar de cirkel daarnaast nog niet, dan klik je op het vierkant, vervolgens op ‘stijl kopiëren’ en dan op de cirkel. Dan ziet de cirkel er qua stijl net zo uit als het vierkant.
8. Sneltoetsen
Net als in Photoshop, heb je voor Canva ook sneltoetsen. En als je er veel mee werkt, is het heel fijn om die te kennen. Wist je bijvoorbeeld dat je een cirkel heel makkelijk kunt toevoegen door op ‘C’ te klikken, of een rechthoek met ‘R’ en een lijn met ‘L’?
Alle sneltoetsen kun je vinden achter deze handige link.
Er is nog veel meer
Er is nog veel meer te ontdekken, zoals Sanne Westendorp eerder deze week al schreef in haar artikel over 6 onmisbare Canva-tools voor marketeers. Daarbij blijft Canva nieuwe apps en tools ontwikkelen rondom AI, kijk maar eens bij apps in het tabje ‘Ontdekken’. Je kijkt je ogen uit! Daar vind je waarschijnlijk nog veel meer handige hacks.
Als je een keer tijd over hebt is het leuk om hier doorheen te scrollen en te zien wat Canva nog meer aan tools te bieden heeft.
Zijn er nog tools in Canva die jij echt niet kan missen die ik niet heb benoemd in dit artikel? Deel ze in de reacties, zo helpen we elkaar weer verder.