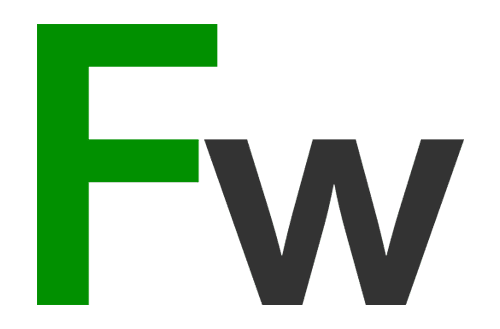22 must-haves voor een onderscheidend LinkedIn-profiel

Heb jij je LinkedIn-profiel al eens goed onder de loep genomen? En heb jij jezelf wel eens gegoogeld? Dan zie je dat jouw LinkedIn-profiel vaak bovenaan in de zoekresultaten van Google staat. Je persoonlijke account is je zakelijke visitekaartje en een belangrijke informatiebron voor potentiële opdrachtgevers, werkgevers en/of nieuwe werknemers. Met de checks in dit artikel zorg je voor een professioneel, up-to-date en compleet profiel. Aan de slag!
1. Je profielfoto
Mensen zijn visueel ingesteld en kijken dus vaak als eerste naar je profielfoto. Jouw profielfoto is belangrijk voor de eerste indruk die je maakt.
- Kies een recente en professionele foto van jezelf of laat er een maken.
- Maak liever geen selfie met je smartphone of webcam.
- Gebruik een recente en scherpe foto (minimaal 400 x 400 pixels, maximaal 8 MB), bestandsformaat JPG of PNG.
- Draag op de foto kleding die je ook zou dragen bij een zakelijke afspraak.
- Geen andere personen op de foto en geen drukke of rommelige achtergrond.
- Geen zonnebril en geen strandfoto in je zwem- of afritsbroek.
- Kijk bij voorkeur recht in de camera en glimlach, want dan word je direct sympathieker gevonden.

Zet de zichtbaarheid van je profielfoto bij voorkeur op Openbaar of Alle LinkedIn-leden. Heb je op een beurs of netwerkevent een potentiële klant ontmoet en hij of zij probeert je terug te vinden op LinkedIn, dan is het heel vervelend als je profielfoto niet zichtbaar is. Een foto zorgt namelijk direct voor herkenning. Zeker wanneer je een veelvoorkomende naam hebt, zoals Peter de Jong (die naam komt meer dan 500 keer voor op LinkedIn). Als jij iemand een connectieverzoek stuurt, dan is de kans veel kleiner dat je verzoek wordt geaccepteerd als hij of zij je foto niet kan zien.
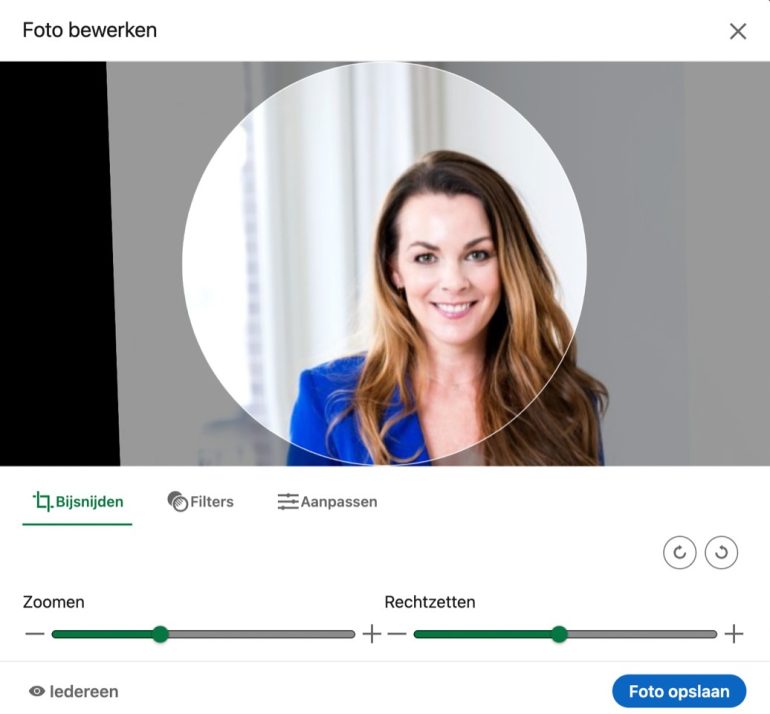
Je kunt je profielfoto wijzigen, bewerken of de zichtbaarheid instellen door in je profiel op je profielfoto te klikken > het venster Foto bewerken verschijnt. Rechtsonder zie je ook de optie Zichtbaarheid. Je kunt nu kiezen uit de volgende instellingen: Uw connecties (niet aan te bevelen), Uw netwerk, Alle LinkedIn-leden of Openbaar.
2. Coverstory
Met de coverstory kun je je profielfoto à la Harry Potter omtoveren tot een bewegend beeld. Met dit gepersonaliseerde filmpje komt jouw profiel in video en audio veel meer tot leven. Dit maakt het mogelijk om op de meest authentieke manier publiek betrekken en je missie uit te dragen.
De lengte van de Cover Story is 30 seconden. Denk dus goed na over op welke manier jij jezelf gaat pitchen. De eerste 3 seconden zijn het belangrijkst, deze spelen direct af zodra LinkedIn-leden je profiel bezoeken. Willen ze de hele video zien van 20 seconden? Dan zullen ze moeten klikken op de foto en vervolgens op ‘coverstory bekijken’.

3. Voicebericht
Via de mobiele app van LinkedIn kun je een voicebericht toevoegen. Hier heb je 10 seconden de tijd voor. Spreek duidelijk je naam in en dit kun je (afhankelijk van je doelgroep) zowel Engelstalig als Nederlandstalig doen. Zodra je een voicebericht hebt ingesproken, verschijnt er een icoontje van een luidspreker achter je naam. De bezoeker van je LinkedIn-profiel kan jouw stem dan even horen en – mocht je een lastige naam hebben om uit te spreken – horen ze direct hoe je jouw naam uitspreekt.
4. Achtergrondfoto
Bovenaan je profiel, achter je profielfoto, kun je in plaats van de standaardafbeelding van LinkedIn ook je eigen achtergrondfoto plaatsen. Een goede achtergrondfoto draagt positief bij aan je personal brand. Zo’n foto versterkt het imago dat je wilt uitstralen.
Moet je een achtergrondfoto kiezen die iets zegt over jou als persoon of over het werk dat je doet? Dat kan natuurlijk allebei. Een vertegenwoordiger in koffie kan bijvoorbeeld een achtergrondfoto plaatsen van koffiebonen of een kop koffie. Gebruik liever niet alleen een logo als achtergrondfoto, maar zorg dat de foto beleving uitstraalt. Het aanbevolen formaat is 1584 × 396 pixels, een langgerekte afbeelding dus, vergelijkbaar met een banner.
Hoe plaats of wijzig je een achtergrondfoto? Ga eerst naar je profiel. Klik in je introductiekaart rechtsboven op het potloodje en nu kun je een achtergrondfoto toevoegen of bewerken.
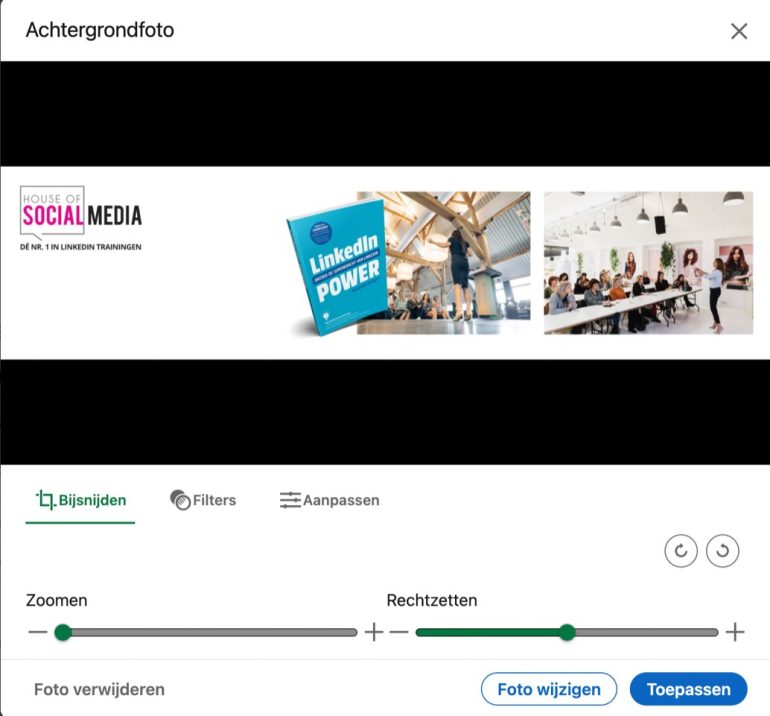
5. Je naam
Hiermee zijn we snel klaar. Liefst alleen je voor- en achternaam. Op LinkedIn zie je steeds vaker gebruikers die hun telefoonnummer of e-mailadres toevoegen achter hun naam. Volgens de regels van LinkedIn is dat niet toegestaan en je loopt dus het risico dat LinkedIn je profiel dan blokkeert. Je telefoonnummer en e-mailadres kun je beter opnemen onder Contactgegevens.
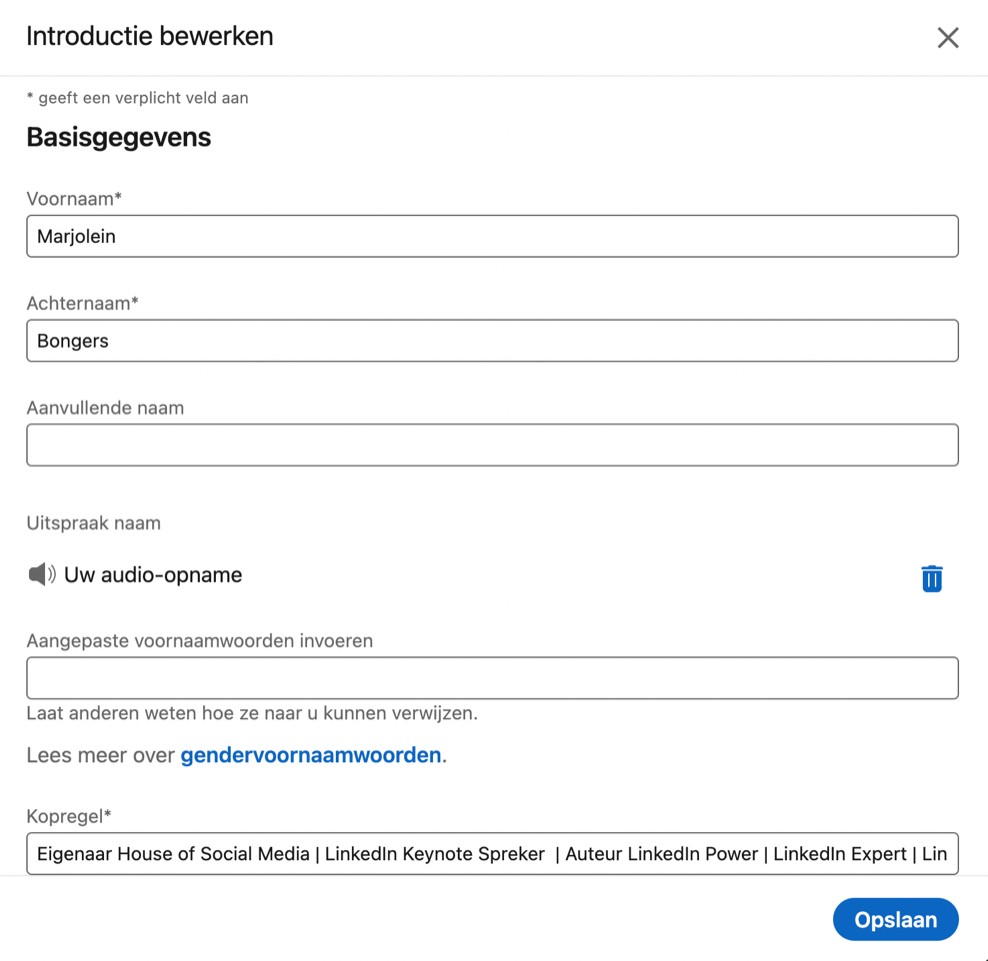
Een andere trend die ik zie, is het toevoegen van emoji aan de naam. Zo kwam ik onlangs een LinkedIn-profiel tegen van een zorgprofessional met een unicorn én een bloempje voor en achter haar naam. Persoonlijk ben ik daar geen fan van. Door emoji oogt je profiel toch minder professioneel en bovendien leidt het enorm af. Tenzij je de hele dag met een bloem in je hand of een eenhoorn onder je arm loopt natuurlijk, want dan draagt het bij aan je personal brand.
6. Je kopregel
Direct onder je naam staat de kopregel (headline). De kopregel is een ontzettend belangrijk onderdeel van je LinkedIn-profiel dat nog vaak wordt onderschat. Het is belangrijk dat mensen in één oogopslag zien waarmee jij ze kunt helpen en wat jouw expertise is.
Door het invullen van alleen ‘salesmanager bij bedrijf ABC’ weten mensen nog steeds niet wat je precies doet. Wees daarom zo duidelijk mogelijk en voeg trefwoorden toe in je kopregel. Vermeld in je kopregel dus niet alleen je functie of bedrijfsnaam, maar geef aan waarmee jij de ander kunt helpen. Steeds meer LinkedIn-gebruikers doen dat. Bijvoorbeeld:
- Hoger in Google? Ik help je groeien met online marketing
Alleen ‘Eigenaar’ als kopregel zegt helemaal niets. Door informatie of relevante termen toe te voegen krijgen andere LinkedIn-gebruikers een veel duidelijker beeld wat je doet of wat je voor hen kan betekenen.
- Eigenaar LUX Design | Interieurarchitect | High-end interieurs op maat | Ontwerp van luxe woningen & penthouses
Uiteraard hangt het ook af van je functie hoe je de kopregel invult. Ben je bijvoorbeeld inkoper? Dan kun je er juist voor kiezen om je kopregel beknopt te houden (om te voorkomen dat je steeds wordt benaderd door verkopers).
Ben je op zoek naar een baan? Laat recruiters dan in je kopregel weten dat je beschikbaar bent én voor welke functies. Bijvoorbeeld:
- Toe aan een nieuwe uitdaging
Of
- Beschikbaar | HR | Recruitment | Employer Branding | Personeelsbeleid
Werk je binnen in een organisatie? Vul dan bij de kopregel jouw expertise in. Dat kan het specialisme van de organisatie zijn, maar je mag je zeker ook richten op je eigen expertise. Het gaat om jou!
- SAP-implementatie en advies
Of
- SAP Specialist bij WinSAP | Cloud Specialist | Hosting & Support
De kopregel is niet alleen belangrijk voor de eerste indruk, je wordt ook beter gevonden op LinkedIn als je in de kopregel relevante zoekwoorden vermeldt. Je foto én je kopregel worden getoond als jij content deelt op LinkedIn en als je reageert op de bijdragen van anderen. Ook als jij het LinkedIn-profiel van iemand anders bekijkt, kan die persoon dat zien (tenzij je dat hebt uitgezet) en verschijnen de eerste 57 tekens van jouw kopregel onder je naam.
Ben je actief op LinkedIn? Dan zullen dus elke week tientallen, honderden, misschien wel duizenden mensen jouw kopregel zien. Een gemiste kans als dan uit je kopregel niet direct duidelijk wordt wat je doet en waarmee jij andere LinkedIn-gebruikers kunt helpen.

7. Huidige functie
Standaard wordt de huidige functie in het profielonderdeel Ervaring ook als huidige functie in je introductiekaart getoond. Je kunt een nieuwe functie op twee manieren toevoegen:
- In het onderdeel Ervaring: klik op het plusteken rechtsboven.
- In de introductiekaart: klik op het potloodje rechtsboven en klik bij Huidige functie op Nieuwe functie toevoegen.
Let op: als je wijzigingen doorvoert in je huidige functie en het selectievakje ‘Kopregel bijwerken’ is ingeschakeld, dan wordt de gewijzigde functie ook overgenomen in je kopregel. Dat wil je misschien niet.
8. Land/regio en bedrijfstak
Je land/regio is waarschijnlijk Nederland of België. Vul je je postcode in? Dan kun je daarna kiezen tussen een plaatsnaam of regio. Er wordt geen postcodecheck uitgevoerd, dus woon of werk je in Zaandam, maar wil je liever Amsterdam als plaats tonen, typ dan een Amsterdamse postcode in.
Je kunt hier ook invullen in welke bedrijfstak je werkzaam bent. Je kunt niet zelf een bedrijfstak typen, je moet een keuze maken uit de beschikbare opties.
9. Contactgegevens
Je contactgegevens staan in de introductiekaart van je LinkedIn-profiel. Om je contactgegevens aan te passen, klik je in de introductiekaart op Contactgegevens en vervolgens op het potloodje. Ook helemaal onder in het venster Introductie bewerken kun je de contactgegevens terugvinden. Neem de tijd om deze gegevens goed in te vullen. Je kunt maximaal 3 websites toevoegen.
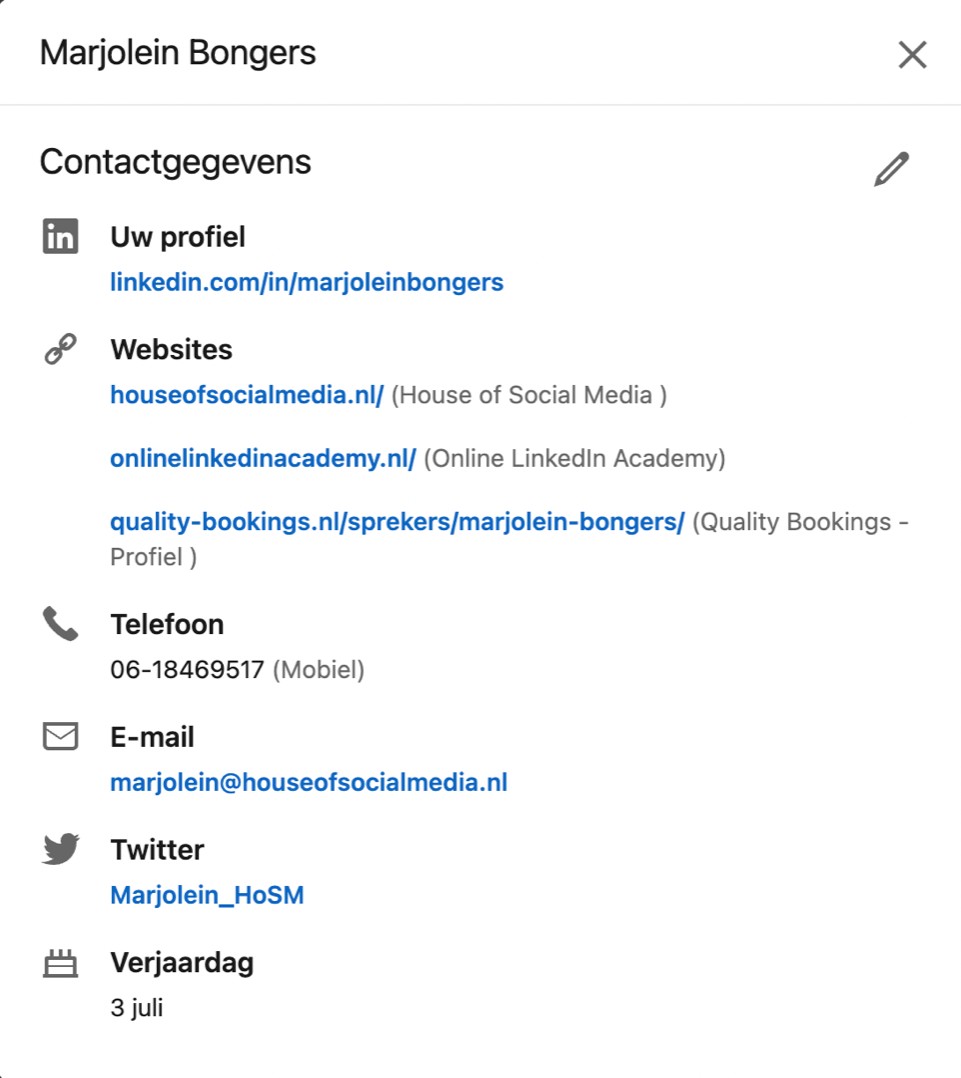

Bij de contactgegevens staat ook je primaire e-mailadres. Dat adres is – afhankelijk van je privacyinstelling – alleen zichtbaar voor je connecties of zichtbaar voor iedereen. Check bij jouw LinkedIn-profiel of er een privé of zakelijk e-mailadres vermeld staat. Persoonlijk vind ik het altijd vervelend als ik iemand een zakelijke e-mail wil sturen en in zijn of haar contactgegevens staat een privé e-mailadres. Nog erger is natuurlijk een e-mailadres als kleinduimpje72@… Dat maakt geen professionele indruk.
Wil je jouw zakelijke e-mailadres hier niet vermelden (bijvoorbeeld omdat je regelmatig van baan wisselt), gebruik dan een ‘net’ privé e-mailadres met je voor- en achternaam.
10. Aangeboden services
Ben jij freelancer, zzp’er of mkb’er? Dan kun je in jouw introductiekaart in een oogopslag laten zien welke services (diensten) je aanbiedt. Met het onderdeel Aangeboden services kun je je dienstverlening specificeren en zo laten weten dat nieuwe klanten welkom zijn.
Je dienstverlening instellen
Je krijgt pas toegang tot deze functie als je bij je werkervaring ZZP of Freelance hebt ingevuld als soort baan. Heb je dat gedaan? Dan verschijnt het vakje voor de dienstverlening vanzelf in de introductie van je profiel. Klik op het vakje Laat de services zien… om je services op te geven. Kun je het niet vinden in je introductiekaart? Klik dan op de knop Profielonderdeel toevoegen om het toe te voegen.
Heb je alle voorgaande stappen doorlopen? Dan is je verkorte LinkedIn-profiel, de introductiekaart, nu af. Maar je bent nog niet klaar. Je profiel kent nog meer onderdelen en instellingen die je kunt optimaliseren.
11. Op zoek naar werk? Laat het zien met #OpenToWork
Ben je op zoek naar een nieuwe baan of opdracht en wil je dat laten weten? Klik op Profielonderdeel toevoegen > Introductie > Op zoek naar een nieuwe baan? en stel je voorkeuren in. Onderaan kun je aangeven wie kan zien dat je beschikbaar bent. Kies je voor alle LinkedIn-leden? Dan verschijnt rond je profielfoto een groene rand met de tekst #OPENTOWORK.
12. LinkedIn-profiel toevoegen in een andere taal
Dit is een goed moment om na te denken of het voor jou interessant is om je LinkedIn-profiel ook in een andere taal aan te maken. Ben jij behalve in Nederland ook internationaal actief? Dan is het handig als je zowel over een Nederlandstalig als een Engelstalig LinkedIn-profiel beschikt. En Belgische lezers willen misschien naast hun Nederlandstalige profiel ook een Franstalig profiel aanmaken.
Hoe? Ga naar je profiel en klik rechtsboven op Profiel toevoegen in een andere taal. Het is verstandig om vooraf je teksten alvast te vertalen. Goed om te weten: je vaardigheden worden automatisch overgenomen. Vertaal deze in je nieuwe profiel dus ook in de betreffende taal.
Stel dat je beschikt over een Duitstalig, Engelstalig en Nederlandstalig profiel, dan is het afhankelijk van de taalinstelling van de bezoeker van jouw LinkedIn-profiel welke taal diegene te zien krijgt. Een Duitse klant die zijn taalinstelling op Engels heeft staan, ziet dus jouw Engelstalige LinkedIn-profiel.
Heb jij al vóór 2012 een LinkedIn-account aangemaakt en wil je een Engelstalig profiel toevoegen? Dan zul je merken dat deze optie ontbreekt. Het Nederlandstalig profiel is pas sinds 2012 beschikbaar. Dus je hebt destijds automatisch een ‘Engelstalig’ profiel gekregen (ingevuld met Nederlandse teksten). Dit kun je oplossen door al je profielteksten te kopiëren naar een apart document en je huidige profiel te vertalen in het Engels. Vervolgens kies je bij Profiel toevoegen in een andere taal voor Nederlands en daarna zet je de bewaarde Nederlandse profielteksten weer terug.
13. Openbare profiel en URL bewerken
Elke pagina op internet heeft een URL, het webadres van die pagina. Ook je profiel heeft zo’n URL. Als een LinkedIn-profiel wordt aangemaakt, wordt er automatisch een standaard URL gegeneerd. Meestal je naam gevolgd door een willekeurige reeks letters en cijfers – niet makkelijk te onthouden dus. Gelukkig kun je die URL in LinkedIn aanpassen. Een eenvoudigere URL staat professioneler en communiceert beter op bijvoorbeeld een visitekaartje of sollicitatiebrief.
Klik rechtsboven op Openbare profiel en URL bewerken en vervolgens kun je rechtsboven jouw URL aanpassen (klik op het potloodje). Het ligt voor de hand dat je na www.linkedin.com/in/ alleen je eigen voor- en achternaam wil gebruiken. Heb je een veelvoorkomende naam? Dan kan het zijn dat iemand anders die URL al heeft geclaimd. Probeer het dan eens met alleen je voorletter en je achternaam, plaats een streepje tussen je voor- en achternaam of draai het om, eerst je achternaam, dan je voornaam.
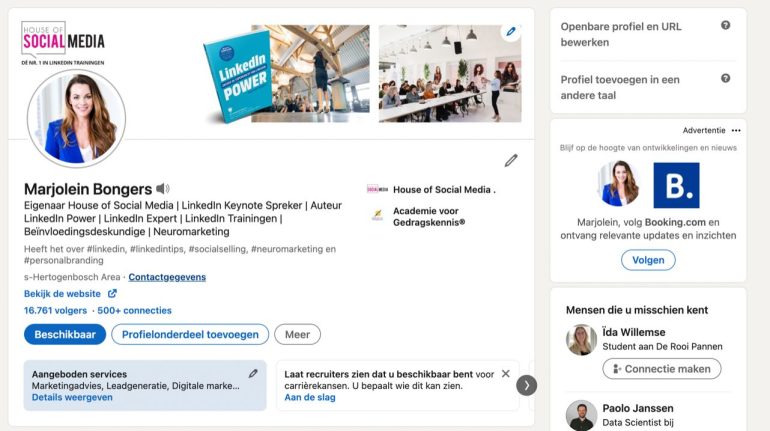
Klik rechtsboven om je URL te personaliseren.
Nu je toch op deze pagina bent beland, is het zinvol om eens te kijken welke onderdelen van jouw LinkedIn-profiel zichtbaar zijn voor mensen die niet zijn aangemeld bij LinkedIn: je openbare profiel. Aan de linkerkant van het venster zie je een voorbeeld van je openbare profiel. Enkele basisgegevens zijn verplicht, maar rechtsonder kun je verschillende onderdelen in je openbare profiel weergeven of verbergen. Ben je klaar? Klik dan rechtsboven op Home om terug te keren naar de homepage van LinkedIn.
14. Samenvatting
Direct onder je introductiekaart is er ruimte voor een samenvatting. LinkedIn noemt dit onderdeel Info en die kun je toevoegen via Profielonderdeel toevoegen > Info. De samenvatting is na de kopregel een belangrijk onderdeel van je LinkedIn-profiel. Zie het als een korte pitch om jezelf te presenteren.
Veel gebruikers vinden het lastig om een goede samenvatting te schrijven, daarom volgen hier enkele tips:
- Begin je samenvatting krachtig en trigger de lezer om na de eerste 2 zinnen op meer weergeven te klikken om de volledige tekst van de samenvatting te lezen.
- Noem je belangrijkste kwaliteiten zodat potentiële opdrachtgevers of recruiters direct zien waarom jij de juiste persoon bent.
- Spreek de bezoeker van je LinkedIn-profiel direct aan. In plaats van ‘Ik ben tekstschrijver en gespecialiseerd in…’ kun je beter schrijven ‘Ben je op zoek naar een tekstschrijver die voor jou pakkende webteksten kan schrijven die zorgen voor conversie? Dan…’
- Schrijf altijd in de eerste persoon. Bijvoorbeeld ‘Ik ben ambitieus’ en niet ‘Marjolein is ambitieus’. Je samenvatting schrijven in de derde persoon komt onpersoonlijk en afstandelijk over bij de lezer.
- Gebruik voldoende witregels en werk eventueel met opsommingstekens (bullets) – die geven je tekst wat lucht en zorgen ervoor dat je tekst makkelijker gescand kan worden. Je kunt bulletssymbolen als vinkjes of sterretjes eenvoudig kopiëren en plakken vanuit een Word-document.
- De samenvatting gaat over jou. Vertel wie je bent, wat je doet en wat je concreet voor een ander kunt betekenen.
- Ben je een goede verhalenverteller? Dan raad ik je aan om je samenvatting verhalend te maken. Informatie in verhaalvorm onthouden we beter dan wanneer je alleen wat punten opsomt.
- Denk aan de SEO: verwerk de zoekwoorden waarop jij gevonden wil worden.
- Sluit af met een call-to-action en zet zeker je telefoonnummer en e-mailadres in de samenvatting.
15. Uitgelicht
Direct onder je samenvatting zie je het profielonderdeel Uitgelicht. Hier kun je jouw belangrijkste bijdragen, artikelen, media en links toevoegen.
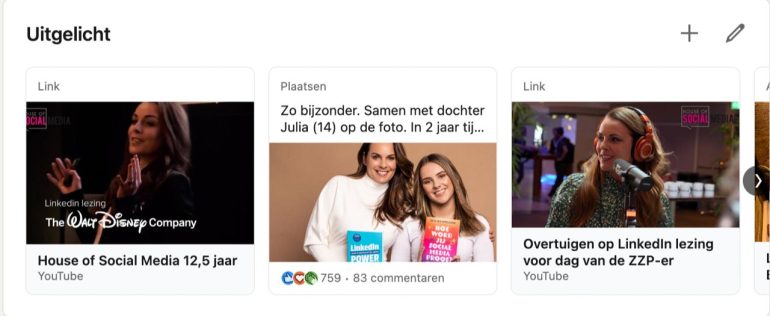
16. Werkervaring
Vul je werkervaring zo compleet mogelijk in. Zo krijgen bezoekers van jouw profiel een nog beter beeld van jouw achtergrond en werkzaamheden. Werk je bij een bedrijf dat een eigen LinkedIn-pagina heeft? Zorg er dan voor dat jouw profiel is gekoppeld aan de juiste LinkedIn-bedrijfspagina, want dan komt het bedrijfslogo naast je werkervaring te staan. Vergeet ook hier niet de belangrijkste zoekwoorden toe te voegen. Je kunt aan je werkervaring ook media toevoegen. Heb je verschillende functies gehad bij dezelfde werkgever? Dan komen die automatisch onder elkaar te staan.
Vul behalve een omschrijving van jouw werkzaamheden ook een korte beschrijving in van de organisatie waar je werkt. Dan ziet een bezoeker van jouw LinkedIn-profiel in een oogopslag niet alleen wat jij doet, maar ook wat de organisatie doet.
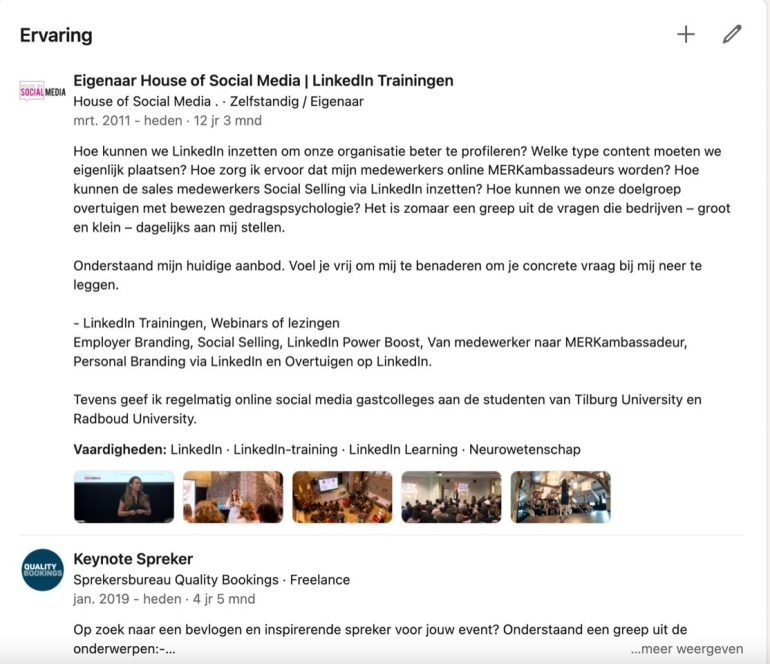
Werk jij vanuit je werkgever of eigen bedrijf op projectbasis bij andere bedrijven? Dan kun je hiervoor in jouw LinkedIn-profiel projecten aanmaken. Klik op de blauwe knop Profielonderdeel toevoegen en kies Prestaties en vervolgens Projecten. Hier kun je een projecttitel, een omschrijving, de looptijd en een URL opgeven en eventuele collega’s toevoegen waarmee je samenwerkt aan het project (bijdragers).

17. Opleiding
Bij Opleiding kun je opgeven welke opleiding(en) je hebt gevolgd. De laatste opleiding verschijnt ook rechts in je introductiekaart. Is jouw laatste opleiding niet de meest belangrijke voor je? Dan kun je – net als bij je werkervaring – de volgorde veranderen door op de 4 horizontale streepjes te klikken en de opleiding naar boven te slepen.
Bij het toevoegen van een opleiding kun je ook de onderwijsinstelling opgeven. Als die instelling wordt gevonden in de lijst en beschikt over een eigen LinkedIn-pagina, dan verschijnt automatisch ook het logo van deze onderwijsinstelling in je LinkedIn-profiel.
Kun je de onderwijsinstelling niet vinden of zie je geen logo? Dan kun je helaas niet zelf een logo toevoegen. Aan je opleiding kun je ook documenten, foto’s, video’s, presentaties en linkjes toevoegen.
Heb je een korte cursus gevolgd? Dan kun je deze apart op je LinkedIn-profiel plaatsen via de optie Profielonderdeel toevoegen > Prestaties > Cursussen.
18. Vaardigheden
In dit blok kun je vaardigheden van jezelf opgeven en anderen kunnen die vaardigheden onderschrijven. Denk ook hierbij aan de juiste zoekwoorden. Waarop wil jij gevonden worden en wat zijn jouw kwaliteiten? LinkedIn laat in je profiel maar drie vaardigheden direct zien. Voor de overige vaardigheden moeten bezoekers van je LinkedIn-profiel klikken op meer weergeven. Zorg er dus voor dat de drie belangrijkste vaardigheden bovenaan staan. Deze kun je eenvoudig vastpinnen door te klikken op de punaise.
Als er vaardigheden in jouw lijst staan die achterhaald zijn of ooit door andere LinkedIn-gebruikers zijn toegedicht maar niet (meer) kloppen, dan kun je die vaardigheden gemakkelijk verwijderen door op het prullenbakje te klikken.
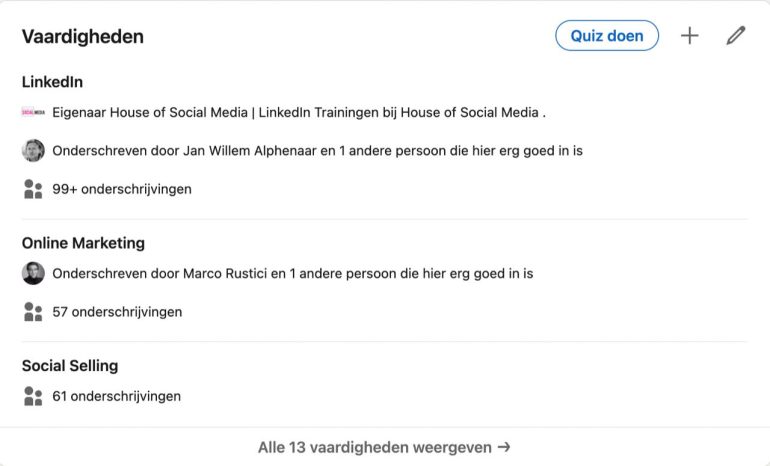
Geef minimaal tien vaardigheden op. Ben je tevreden? Dan is het nu belangrijk om ervoor te zorgen dat andere mensen die vaardigheden onderschrijven. Waarom is dat belangrijk? Niet alleen maakt dat je vaardigheden geloofwaardiger, maar als meerdere mensen een vaardigheid onderschrijven, dan kan dat resulteren in een hogere ranking in de zoekresultaten van LinkedIn.
Geven = krijgen
Een simpele en laagdrempelige manier om zelf onderschrijvingen te ontvangen is om ze eerst zelf aan anderen te geven. Ga maar eens bij jezelf na: wanneer heb jij voor het laatst spontaan een vaardigheid van iemand in jouw netwerk onderschreven? Misschien wel nooit. Geven = krijgen. Als jij de vaardigheden van anderen onderschrijft, dan zul je zien dat dat gewaardeerd wordt en de kans groot is dat je een onderschrijving terugkrijgt.
Let op: je kunt alleen de vaardigheden onderschrijven van je eerstegraads connecties.
19. Aanbevelingen
Je kunt natuurlijk zelf vertellen waar je goed in bent, maar het is veel krachtiger als je dat combineert met aanbevelingen van klanten. Door aanbevelingen op je LinkedIn-profiel te plaatsen kom je veel geloofwaardiger en betrouwbaarder over. Je kunt aanbevelingen ontvangen van klanten, samenwerkingspartners of leidinggevenden. Aanbevelingen van collega’s zijn over het algemeen iets minder waardevol. Wij Nederlanders vinden het soms lastig om te vragen om een aanbeveling. Wat dan goed werkt, is het volgende.
Heb je een project of opdracht afgerond en geeft de klant aan dat hij of zij zeer tevreden is? Vraag dan op dát moment of je klant dat wil bekrachtigen door een aanbeveling op LinkedIn te schrijven. Vertel ook waarom dat voor jou zo belangrijk is. Het maakt eigenlijk niet zoveel uit wat die reden is, alleen het woordje ‘omdat’ heeft al een psychologische uitwerking. Je zult zien dat een klant hier vrijwel altijd ‘ja’ op zegt.
Helaas zie je in de praktijk toch vaak geen aanbeveling verschijnen. Hoe dat komt? Je klant vergeet het door de waan van de dag of weet niet hoe ze een aanbeveling moeten afgeven. Om ervoor te zorgen dat je klant ook daadwerkelijk een aanbeveling voor je schrijft, ga je meteen na de toezegging van je klant naar zijn of haar LinkedIn-profiel. Daar klik je op de knop Meer… en vervolgens op Verzoek om een aanbeveling.
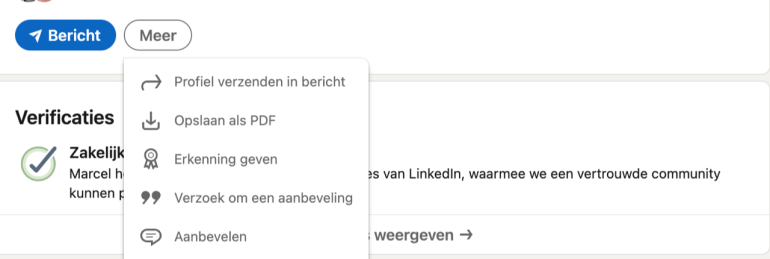
Er verschijnt een nieuw venster waarin je kunt opgeven wat je relatie is met die klant. Klik je op Volgende, dan verschijnt er een standaardtekst, maar die haal je natuurlijk weg. Niets is zo irritant als onpersoonlijke teksten op LinkedIn. Zet in dit veld jouw persoonlijke reminder, bijvoorbeeld “Dag Anne, fijn om te horen dat je een aanbeveling voor mij wil schrijven. Bijgaand de link en alvast heel erg bedankt voor je moeite”. Zo sla je twee vliegen in een klap: de klant ontvangt een reminder én hij of zij hoeft niet meer uit te vogelen waar deze functie zit in LinkedIn. Het slagingspercentage voor het ontvangen van een aanbeveling is nu zo’n 90%.

Zorg voor minimaal 3 aanbevelingen op je profiel waarvan de laatste niet ouder is dan een jaar. Aanbevelingen hebben een psychologisch effect: ze fungeren als sociaal bewijs.
20. Profielonderdelen toevoegen
Wil je jouw LinkedIn-profiel uitbreiden met nog meer profielonderdelen? Klik dan op de knop Profielonderdelen toevoegen. Er verschijnt een menu met verschillende onderdelen die je kunt toevoegen, waaronder vrijwilligerswerk, projecten, publicaties, talen, licenties en certificaten. Beperk je tot de onderdelen die relevant zijn voor jouw personal brand.
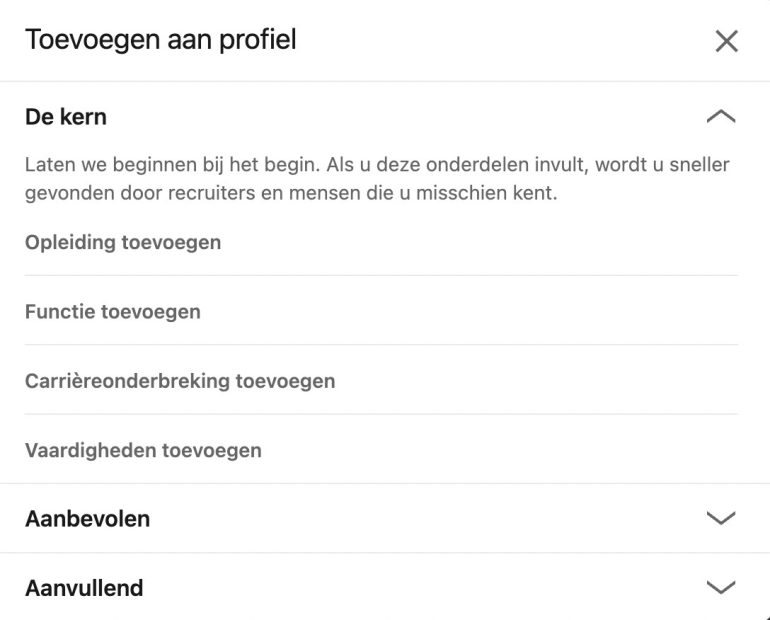
21. Interesses
Scrol je in je profiel helemaal naar beneden? Dan vind je hier het blok Interesses. Klik je op Alles weergeven, dan zie je een lijst van topvoices, bedrijven, groepen en nieuwsbrieven.
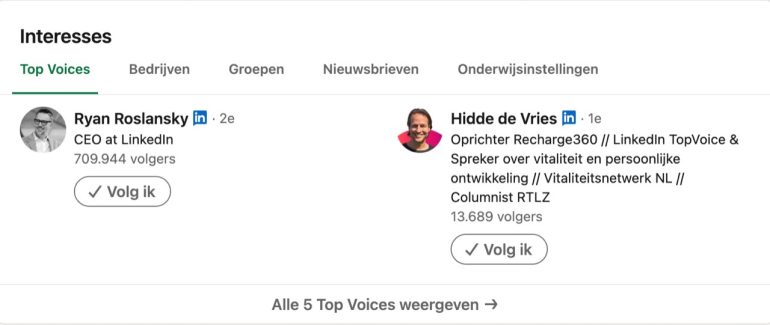
22. LinkedIn Creator Mode
LinkedIn Creator Mode is een nieuwe functie van LinkedIn waarmee contentmakers een beter podium krijgen. Zo kun je er meer engagement mee creëren en het aantal volgers laten groeien. Ik schreef er eerder een artikel over.
Als je de Creator Mode hebt geactiveerd, krijg je toegang tot een aantal functies:
- De knop ‘Connectie maken’ verandert in ‘Volgen’.
- Je kunt ervoor kiezen om de onderwerpen waarover je een bijdrage plaatst weer te geven in je profielintro middels hashtags en hier kun je ook weer op gevonden worden. Handig!
- Je kunt een link plaatsen van je website direct in de introductiekaart.
- Het aantal volgers wordt weergegeven in je profielintro.
- Je komt in aanmerking om te worden uitgelicht als voorgestelde creator door LinkedIn.
- Je krijgt toegang tot tools voor creators zoals LinkedIn Live, audio events en de LinkedIn-nieuwsbrief.
- LinkedIn zal je profiel opnieuw rangschikken om eerst de gedeelten ‘Uitgelicht en activiteit’ weer te geven. Je info (oftewel je samenvatting) krijgt hierdoor een minder prominente plek.
- Je krijgt toegang tot uitgebreidere statistieken.
Heb je alle onderdelen doorlopen en de benodigde wijzigingen doorgevoerd? Dan heb je nu een super professioneel LinkedIn-profiel en word je beter gevonden door potentiële klanten, werkgevers of samenwerkingspartners.
Header-afbeelding: Sundry Photography / Shutterstock.com