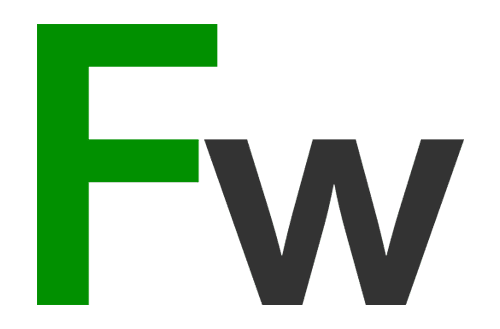Zo beveilig je Excel-bestanden en werkbladen

“Mij kan niets gebeuren. Ik beveilig mijn bestanden en werkbladen altijd. Niemand kan dus bij mijn gegevens. Een goed gevoel!”
Wel een vals gevoel van veiligheid, helaas. De beveiliging in Excel is namelijk zo lek als een mandje. Hoe goed je ook je bestanden, werkbladen, vensters en structuren beveiligt met de juiste programma’s, zijn deze wachtwoorden relatief makkelijk te kraken.
Heeft beveiligen dan geen zin?
Natuurlijk heeft beveiligen wel voordelen. Door een wachtwoord op een bestand aan te brengen, kun je bijvoorbeeld zelf bepalen wie van je collega’s een bestand kan openen of bewerken. Een wachtwoord op een werkblad kan ervoor zorgen dat niemand cellen kan aanpassen zonder dat jij dit weet.
Beveiligen = veiligstellen
“Maar mijn collega’s vertrouw ik wel!” Gelukkig maar. Je mag er ook vanuit gaan dat de meeste mensen te goeder trouw handelen en niet direct al je wachtwoorden proberen te kraken. Toch is het goed om je kostbare documenten ook voor je collega’s te beveiligen. Niet omdat ze kwaad willen, maar omdat er altijd iets per ongeluk fout kan gaan. Formules worden per ongeluk veranderd, cellen zonder opzet gewijzigd, werkbladen per vergissing verwijderd… Zet er een wachtwoord op en stel ze op die manier veilig. Al is het voor de zekerheid.
Beveiliging tegen derden
Stuur je weleens beveiligde, maar gevoelige, informatie via een Excel-bestand naar derden? Niet doen! Het lijkt zo handig: je hebt een mooi bestand dat zó naar de klant kan. Alleen de kolom met e-mailadressen of de adresgegevens van klanten gaat de klant niets aan. Geen probleem: je verbergt immers altijd de kolommen en werkbladen die anderen niet mogen zien, zo gedaan. Maar net zo goed als je zelf een kolom kunt verbergen, kan een ander het wachtwoord kraken en de kolom weer tevoorschijn halen.
Advies: maak in zo’n geval een pdf van het bestand. Maar stuur nooit een Excel-bestand met verborgen kolommen of werkbladen naar derden. Voor je het weet liggen de gegevens op straat.
Excel beveiliging aanbrengen
Een bestand kun je in 6 stappen beveiligen:
- Kies voor ‘Opslaan als’ in het menu ‘Bestand’
- Selecteer ‘Extra’
- Kies voor ‘Algemene opties’
- Geef een wachtwoord in voor ‘Openen’ en (indien gewenst) voor ‘Schrijfbevoegdheid’
- Herhaal het wachtwoord of de wachtwoorden
- Sla het bestand op
Nu zit er een wachtwoord op het bestand.
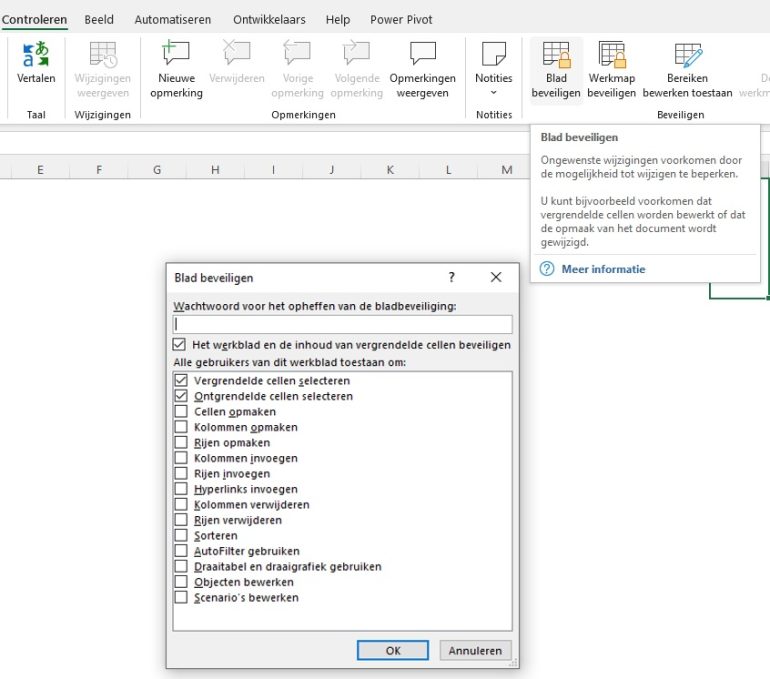
Een beveiliging op een werkblad breng je in 7 stappen aan:
- Selecteer de cellen die aangepast mogen worden na beveiliging
- Kies vervolgens ‘Celeigenschappen’
- Klik op het tabje ‘Bescherming’
- Haal het vinkje weg bij ‘Geblokkeerd’, en sluit af met ‘Ok’
- Klik in het menu ‘Controleren’ op ‘Blad beveiligen’
- Bepaal door vinkjes te plaatsen wat de gebruiker nog wel en niet mag uitvoeren. Zo kun je ervoor kiezen om filteren of het aanpassen van celeigenschappen nog wel toe te staan
- Klik op ‘Ok’. Er wordt nu nogmaals gevraagd het wachtwoord in te vullen.
Je werkblad is nu beveiligd.
Heb je hierover nog een vraag, of is er iets niet duidelijk? Laat het weten in een reactie hieronder.