Ontdek de geheimen van je iPhone [16 handige tricks]
![Ontdek de geheimen van je iPhone [16 handige tricks]](https://www.frankwatching.com/app/uploads/2022/02/Iphone-tricks-1600x700.jpg)
Benut jij wel alle mogelijkheden van je iPhone? Handige tips en tricks zet ik in dit artikel voor je op een rij. Heb je aanvullingen? Deel ze gerust in de comments.
Mijn iPhone heeft in de iOS 15-update nog een aantal geheimen voor mij. Ik besloot de meest nuttige tricks te onderzoeken en met jou te delen.
Facetime
Allereerst zijn er wat handige veranderingen aangebracht in Facetime. Dit is de app voor Apple-gebruikers om elkaar te videobellen. Als je de app opent, zie je direct iets nieuws: maak link aan.
Als je op ‘maak link aan’ tikt, krijg je een menu met je contacten op verschillende apps en kun je de link versturen naar de persoon die je wil videobellen. Deze wordt bij hen geopend in een online venster. Zo kun je dus ook je vrienden bellen die geen iPhone bezitten!
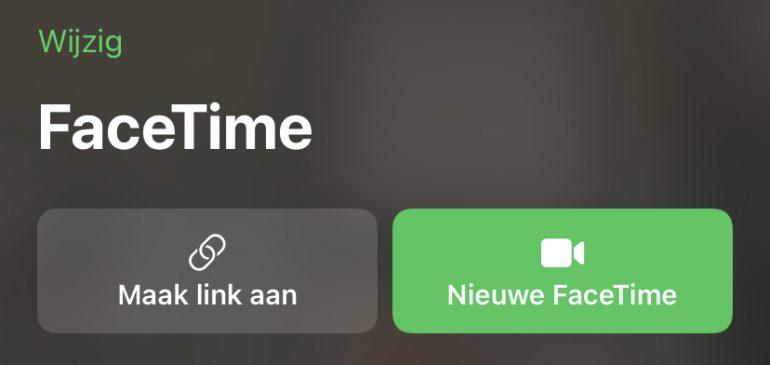
Facetime ‘maak link aan’
Heb je toevallig ook de filters gezien die je tijdens het facetimen kunt gebruiken? Op je eigen scherm zie je twee functies die je kunt aanklikken om het bellen nog gezelliger te maken.
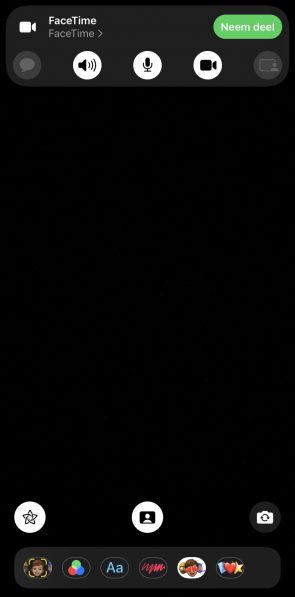
Facetime call met de symbolen voor effecten
Camera-tricks
Apple heeft iets nieuws toegevoegd aan het filmen in de camera-app. Als je een video maakt en je vinger ingedrukt houdt op de rode knop, kun je in- en uitzoomen door met je duim naar boven en beneden te glijden. Dit zul je waarschijnlijk al eerder hebben gedaan op apps als Instagram en Snapchat.
Screenshots bewerken
Hoe lastig is het als er irrelevante andere dingen in je screenshot staan waardoor je vriend(in) of collega niet gelijk weet wat je wil laten zien? Dat lossen we zo op! Als je een screenshot maakt, tik je direct op de gemaakte screenshot links onderin. In dit scherm kun je de screenshot bewerken.
Markeer met de stift wat belangrijk is of snij de afbeelding bij. Tik, als je klaar bent, rechts bovenin op gereed. Nu kun je kiezen of je de screenshot verwijdert of wil opslaan in je bestanden of foto’s.
Full page screenshots maken
Ook kun je een volledig screenshot maken van een webpagina. Maak een screenshot van een website in Safari en tik dan op ‘bewerken’.
Net boven de screenshot zie je 2 opties: ‘scherm’ en ‘paginavullend’. Als je op ‘paginavullend’ tikt, zie je de volledige pagina in je screenshot. Als je naar beneden wil scrollen, houd je rechts de afbeelding ingedrukt en veeg je omhoog en omlaag. Je kunt je screenshot, die verwerkt zal worden als een pdf, nu bewerken met markers en stiften.
Helaas kun je niet in elke app een paginavullend screenshot maken, bij mij is het alleen gelukt in Safari.
Widgets gebruiken & pagina’s rangschikken
De opties voor de looks van je iPhone zijn ook veranderd. Je kunt de pagina’s op je beginscherm nu versieren met widgets. Widgets zijn handig, omdat ze informatie weergeven zonder dat je de app hoeft te openen. Bijvoorbeeld voor het weerbericht of je agenda.
Om deze toe te voegen hou je een willekeurige applicatie ingedrukt, tik je op ‘wijzig beginscherm’ en dan op het plusje(+) links bovenin. Kijk hier eens rond en tik op de widgets die jij zou willen gebruiken.
Verder kun je, om door te gaan op het bewerken van je homepagina, ook je pagina’s rangschikken. Druk weer een applicatie in, tik dan op bewerk-homepagina en daarna op de puntjesbalk onderin. Nu kun je de pagina’s in een andere volgorde slepen. Dat scheelt weer tijd!
Notities beschermen en hashtags gebruiken
Vergrendelen
Ik zet veel belangrijke informatie in mijn notities. Maar ik ben mij ook bewust van de gevaren, want iedereen die mijn iPhone in handen heeft kan deze zomaar openen en bekijken. Daarom heeft Apple nu de mogelijkheid aangeboden om een code te zetten op je notitie.
Je houdt de notitie die jij wil vergrendelen ingedrukt en er verschijnt vanzelf een menu met opties. Je tikt op ‘vergrendel notitie‘ en stelt een wachtwoord in. Als je de notitie nu weer opent, moet je eerst de vergrendeling openen.
Hashtags
Wat ik ook heel handig vind in notities, is dat je kunt werken met hashtags. Nee, niet voor een groter bereik 😉 , maar wel voor een beter zoekresultaat!
Als je de hashtags in de notitie zet (dit woord kleurt dan geel) en teruggaat naar de eerste pagina van notities, zie je onder de mappen ‘hashtags’ staan. Tik op de hashtag die je zoekt en kom snel bij de notities die je zocht. Toch wel handig!
Meldingen verbergen
Vind je het ook zo vervelend als iemand een berichtje stuurt en je buurvrouw of buurman stiekem zit mee te kijken naar je meldingen? Dat is helemaal verleden tijd met de functie waarmee je meldingen verbergt.
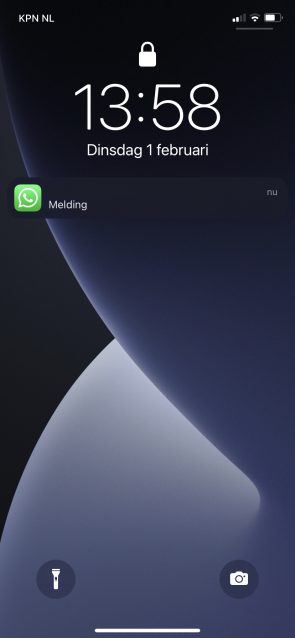
Melding WhatsApp
Je kunt het instellen in Instellingen > Berichtgeving > Toon voorvertoning. Dan kun je kiezen voor ‘niet instellen’, ‘indien ontgrendeld’ of ‘altijd melding verbergen’.
Safari-tips
Ik ben de hele dag aan het surfen op het internet, maar maak eigenlijk nog niet genoeg gebruik van de mogelijkheden van Safari. Daarom ben ik op zoek gegaan naar handige tips om makkelijker en meer met deze app te werken.
Zoekbalk verplaatsen
De zoekbalk is, zoals jullie waarschijnlijk wel gemerkt hebben, verschoven naar beneden sinds de iOS 15-update. Dit kun je uiteraard terugzetten. Al vind ik hem beneden veel fijner omdat mijn duim daar dichtbij zit.
Wil jij hem wel graag terug naar boven (of verplaatsen naar beneden)? Bekijk dan deze Tiktok van @iphonelifehacks_nl.
Privé surfen
Tik op het symbool met twee vierkanten, dan op tabbladen (midden-onder) en dan op privé. Als het tabblad grijs is, weet je dat deze in privé-modus staat.
In privé-modus worden je surfgegevens niet bewaard en websites die je bezoekt niet gedeeld met andere apparaten. Ook onthoudt Safari jouw gegevens niet om automatisch in te vullen en houdt hij geen zoekgeschiedenis en bezochte pagina’s bij.
Bladwijzers (bookmarks) bewaren
Bladwijzers zijn handig om je favoriete websites makkelijk terug te vinden. Tik op de pagina die je wil opslaan en druk op ‘voeg bladwijzers toe voor… tabs’. Als je nu op een nieuwe pagina tikt (tweevierkanten-symbool), zul je de pagina’s die je zojuist hebt opgeslagen hier vinden.
Zo hoef je deze niet allemaal open te laten staan en kun je ze met één druk op de knop terugvinden.
Focus-settings instellen
Ik ben benieuwd of jij al gebruikmaakt van de nieuwe focus-settings. Je kunt deze in Instellingen > Focus vinden of het menu naar beneden swipen en dan op ‘focus’ drukken.
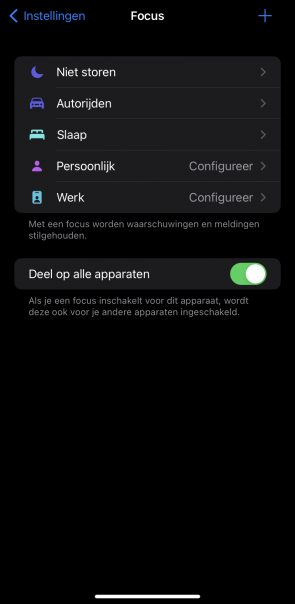
Focus-settings
Hier kun je focus-momenten instellen voor slapen, autorijden, niet storen, persoonlijk of werken. Bij focus kun je deze momenten handmatig instellen gekoppeld aan jouw planning. Ook handig om de planning met andere apparaten te synchroniseren zodat je echt niet gestoord kunt worden.
Side note: wel handig om te weten dat je bepaalde contacten, waarvoor je altijd beschikbaar wil blijven, in kunt stellen zodat zij jou ook in je focus-momenten kunnen bereiken.
Mail-tip: foto’s delen
Dit vind ik dus echt een leuke trick! Je kunt in je foto’s een afbeelding oppakken en in een mail of SMS zetten. Helaas (nog) niet in andere apps, maar toch erg handig om te weten voor in ieder geval de mail.
Houd de afbeeldingen ingedrukt en vast met je vinger, draai een halve cirkel zodat je hem echt vast hebt en gebruik je andere vinger om naar de mail te gaan. Zie je het groene plusje? Laat de afbeelding vallen en hij zit erin!
Kende jij deze tricks al? Of heb je nog een trick die ik niet ken? Ik lees het graag hieronder in de comments!

