Twitter Analytics: stappenplan voor handige en gratis analytics-tool

Presteren tweets met of zonder image of video beter of slechter dan tweets zonder?Iedere professional die actief is op Twitter, kent de wens om zijn tweets voortdurend te kunnen optimaliseren aan de hand van statistieken. Twitter speelde hier onlangs op in door een eigen analytics-tool te lanceren. In dit artikel sta ik niet zozeer stil bij alle functionaliteiten van Twitter Ads, maar vertel ik vooral wat de mogelijkheden zijn van Twitter Analytics voor organisch gebruik.
Inzicht in het succes van je tweets voor particulieren en organisaties
Twitter kondigde Twitter Analytics aan op 11 juli 2014 en is een uitbreiding van een bestaande dienst voor adverteerders. Met Twitter Analytics kun je niet alleen als adverteerder, maar ook als particulier en small-timer inzicht krijgen in hoe je content presteert op Twitter en wie je volgers zijn. Ook andere platforms publiceerden hier nuttige artikelen over, zoals deze van @Hermaniak. Laat me je hier meenemen in de nieuwe mogelijkheden van Twitters analysetool.
Tot voor kort waren Twitter Ads in Nederland niet beschikbaar voor adverteerders die minder dan € 5.000 per maand uitgeven. Onlangs heeft het bedrijf deze – ongewijzigde – functionaliteit voor iedereen vrijgegeven. Als je met Twitter Ads aan de slag gaat, krijg je trouwens het beste resultaat als je data exporteert naar Excel, wat later in dit artikel aan bod komt.
De basis: de menubar
Dit is een no-brainer, maar toch goed om even bij stil te staan. In de menubar kun je kiezen voor de standaardweergave, waarbij je op post- en tweet-niveau data kunt inzien. Ook vind je er data over je volgers en de resultaten van je Twitter Cards. Daarnaast kun je je accountgegevens inzien en wijzigen, en, belangrijker nog, aan de slag met Twitter Ads als je dit gekoppeld hebt aan je account.
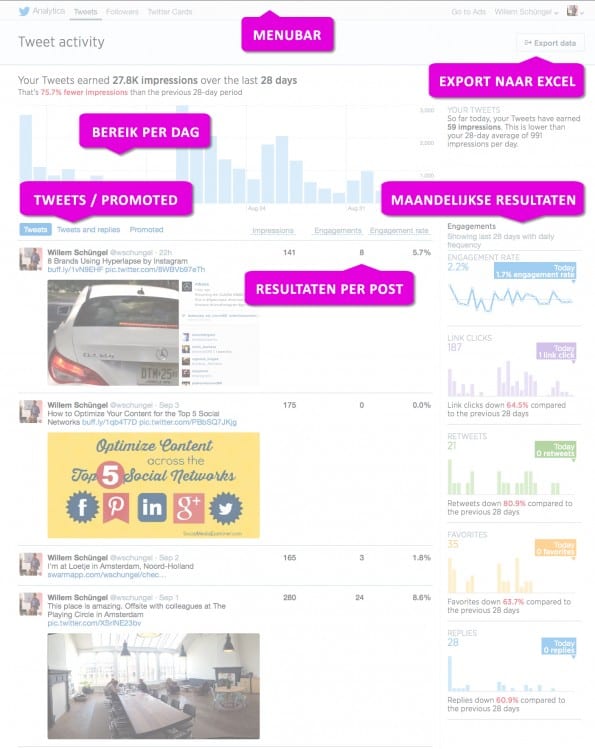
Bereik per dag
Deze grafiek geeft per dag weer wat het bereik is van je posts. Let er wel op dat tweets die je verstuurt sowieso niet door al je volgers gezien worden. Ze zijn nu eenmaal niet allemaal online op het moment dat je je tweet plaatst. Sterker nog, het merendeel van je volgers zal je tweet daarom niet zien. De grafiek laat het bereik van al je tweets op één dag zien, gebaseerd op het aantal volgers dat je bericht gezien heeft.
Tweets & promoted
In de standaardweergave toont Twitter Analytics geen interacties met andere tweeps, of reacties op je posts. Je kunt hiertussen schakelen door te klikken op ‘Tweets and replies’. Ook kun je zien hoe je Promoted Tweets het hebben gedaan.
Resultaten per post
In deze weergave zie je per tweet de resultaten. De cijfers die je ziet zijn:
- Impressions: het werkelijke bereik van je tweet;
- Engagements: het totaal van de interacties die je tweet heeft gegenereerd;
- Engagement Rate: de interacties als percentage van je werkelijke bereik.
Vanuit dit overzicht kun je al eenvoudig een aantal conclusies trekken door de resultaten van je tweets te bekijken:
- Presteren tweets met of zonder image en/of video beter of slechter dan tweets zonder?
- Wat voor type content presteert het beste; nieuws, humor, conversiegericht, how-to, …
- Heeft het zin om bepaalde posts te herhalen of zie je dat ze na verloop van tijd ‘verzadigd’ zijn?
- Heeft het zin om call-to-actions toe te voegen? Genereert dat meer kliks of andere interacties?
Gedetailleerde weergave per post
Wanneer je op de tweet klikt, opent er een nieuw venster waarin je meer resultaten van de tweet te zien krijgt. Dat ziet er als volgt uit:
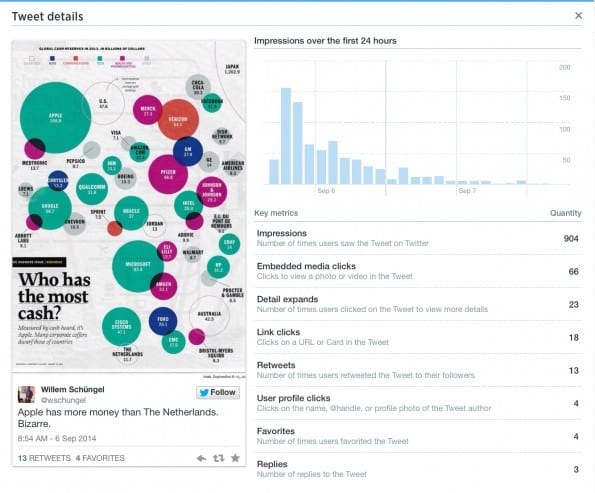
Laten we even stilstaan bij de resultaten die je op deze pagina getoond krijgt en hoe je deze kunt interpreteren voor je eigen analyses.
- Impressions over the first 24 hours: deze grafiek geeft het verloop weer van het bereik, beperkt tot de eerste 24 uur zodra je je tweet hebt verzonden.
- Impressions: het ware bereik van je tweet. Als je tweet is ge-retweet, rekent Analytics de extra impressies die hierdoor zijn gegenereerd, mee.
- Embedded media clicks: indien je een afbeelding of een video in hebt gesloten bij je tweet, zie je hier de clicks daarop.
- Detail expands: gebruikers die je tweet in hun timeline hebben aangeklikt om meer informatie te krijgen, zijn hier berekend en getoond.
- Link clicks: het aantal keren dat er op een link in je tweet is geklikt.
- Retweets: het totaal aantal retweets van je tweet, exclusief mentions of quotes waarbij de tekst van je tweet is aangepast.
- User profile clicks: het aantal keren dat er op je accountnaam of profielfoto is geklikt.
- Favorites: het aantal keren dat je tweet is ge-favorite.
- Replies: het aantal keren dat er op je tweet een reply is verzonden.
Maandelijkse resultaten
In de zijbalk van de standaardweergave vind je een aantal grafieken die de belangrijkste cijfers weergeven over de afgelopen maand en hoe deze zich verhouden naar een maand eerder. Hierdoor krijg je in één oogopslag een goed beeld van hoe je tweets deze maand presteren ten opzichte van een maand geleden.
Analyseren van je volgers
Wanneer je in de menubar schakelt van de standaardweergave naar die van je volgers, land je in een nieuw scherm waarbij je het volgende te zien krijgt. Ook hier weer een beknopte uitleg van wat je krijgt voorgeschoteld.
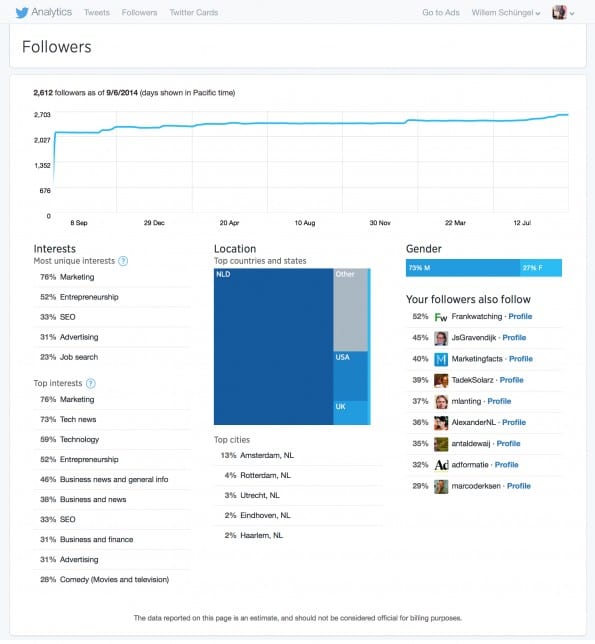
Ontwikkeling van je volgers (grafiek)
Deze grafiek toont de ontwikkeling van het aantal volgers van je account, gemeten vanaf september 2013. In mijn geval zie je duidelijk dat, wanneer ik zelf even minder actief ben op Twitter, dit zijn weerslag heeft op het aantal volgers. Op het moment dat ik me weer actiever op Twitter begeef om content te delen en interactie te zoeken, het aantal volgers exponentieel toeneemt. Eenzelfde simpele logica zal voor iedereen gelden; hoe meer energie je erin steekt, hoe meer je er voor terug krijgt – in dit geval volgers in dit geval.
Interesses van je doelgroep
De interesses van je doelgroep komen voort uit de keywords die je volgers hanteren in hun Tweets. Het geeft derhalve weer waar je doelgroep over praat en niet waar je zelf over post. Deze data is een stuk interessanter dan je in eerste instantie zou kunnen vermoeden. Zeker voor iedereen die professioneel met Twitter aan de slag gaat, zal zich – hopelijk – herkennen in de onderwerpen waar hij of zij over Tweet.
Zo niet, dan kun je – kort door de bocht – stellen dat de content die je plaatst en de onderwerpen waarover je praat op Twitter niet aansluiten met de interesses van je doelgroep. In dat geval is het dus tijd om je contentstrategie onder de loep te nemen, óf op zijn minst te concluderen dat je doelgroep wellicht andere interesses heeft dan je aanvankelijk dacht?
Locatie en geslacht van je doelgroep
Deze data geeft weer waar je doelgroep (Man? Vrouw?) vandaan komt op basis van land en stad. Het is van belang je hiervan te vergewissen. Zie je een divers aanbod van nationaliteiten? Dan is het wellicht verstandig om te overwegen vaker in het Engels te Tweeten, wil je niet voortdurend volgers kwijtraken.
Accounts die je volgers ook volgen
Je ziet hier een opsomming van accounts die jouw volgers ook volgen. Concurrentie?Gelijkgestemden? Collega’s? Nuttige informatie, maar wat moet je er mee? Welnu, ook hier geldt dat het een goeie check is om te bekijken of het overeenkomt met hoe je je positioneert op Twitter – even aangenomen dat je daar bewust mee bezig bent.
Export naar Excel voor gedetailleerde analyses in 4 stappen
De kracht van Twitter Analytics zit hem in de mogelijkheid om data naar Excel te exporteren en er vervolgens je eigen analyses op te draaien.
Ik raad je aan om, indien je serieus werk maakt van Twitter als onderdeel van je marketingstrategie, ten minste één keer per maand de hier beschreven analyses in Excel te verrichten. Op basis van de resultaten pas je vervolgens je strategie aan en hou je frequent in de gaten hoe de optimalisaties uitpakken. Zo ga je aan de slag.
Stap 1: Exporteer data
Wanneer je op de knop “Export data” klikt, genereert Analytics een .csv-bestand (door komma’s gescheiden waardes), waar je handmatig mee kunt gaan stoeien om aanvullende inzichten te verkrijgen.
Ik ga er vanuit dat als je hiermee aan de slag wil gaan, je beschikt over enige basiskennis van Excel. Aangezien echter niet iedereen dagelijks met .csv-bestanden werkt, heb ik wel geprobeerd een stap-voor-stap uitleg te geven hoe je de door Twitter gegenereerde data kunt omzetten naar een werkbaar bestand. Ik zet ze hier voor je uiteen.
Stap 2: Zet het .csv-bestand om naar kolommen
De eerste stap om met je bestand te kunnen werken is om het .csv bestand dat je hebt gedownload om te zetten naar een bestand, waarin alle data in kolommen wordt weergegeven. Om dit te doen, open je het .csv-bestand, waarna je de eerste kolom selecteert. Vervolgens navigeer je naar het menu item “Data” en klik je op “Text to columns”.
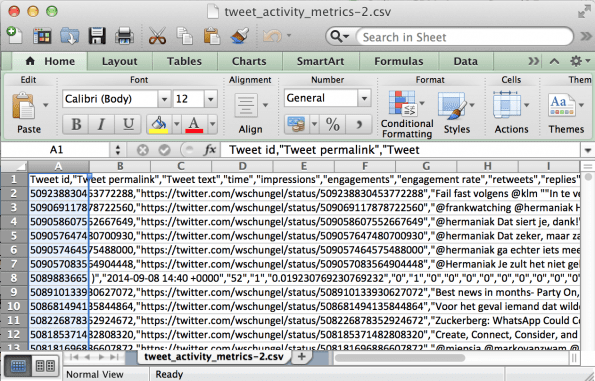
Selecteer de gehele eerste kolom van je .csv-spreadsheet. Klik vervolgens in de menubalk op Data > Text to columns.
In het dialoogvenster dat je zojuist hebt geopend, ga je vervolgens een aantal variabelen instellen waarmee je de data kunt omzetten naar een spreadsheet ingedeeld in kolommen. Allereerst selecteer je dat de waardes in het .csv-bestand gescheiden zijn door komma’s en/of tabs. Dat ziet er als volgt uit:
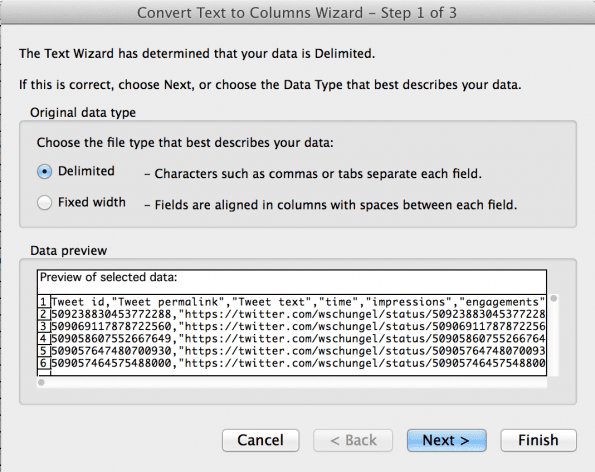
Geef aan dat de data door komma’s en/of tabs gescheiden staan.
Vervolgens klik je op “Next” en geef je in het volgende scherm aan:
- dat de individuele waardes gescheiden zijn door komma’s,
- de data tussen aanhalingstekens staan,
- dat, als er komma’s in de post staan, deze niet een scheiding van data impliceren (anders worden er onterecht nieuwe kolommen aangemaakt – Treat consecutive delimiters as one).
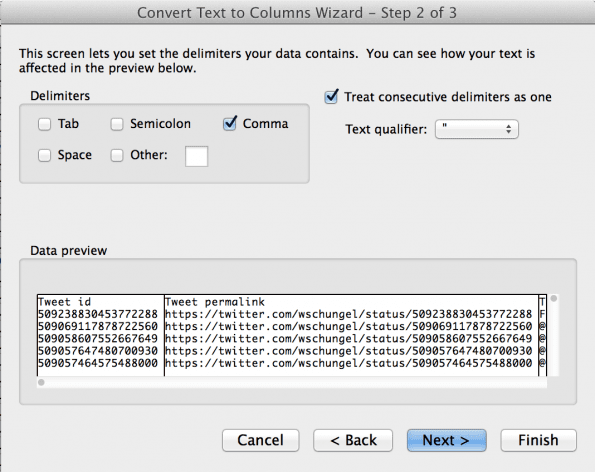
Geef aan dat de waardes gescheiden zijn door komma’s, dat aanhalingstekens de data groeperen en zorg dat komma’s in je post géén scheiding van data betekent.
Als laatste stap ga je Excel vertellen dat je wil dat de data in de nieuwe kolommen as-is overgenomen worden. Sla je deze stap over, dan zul je zien dat Excel in sommige gevallen de data ongewenst gaat proberen te interpreteren & converteren en er waardevolle informatie verloren gaat. Selecteer alle kolommen in het previewvenster en markeer de waarde “Text” in “Data format”:
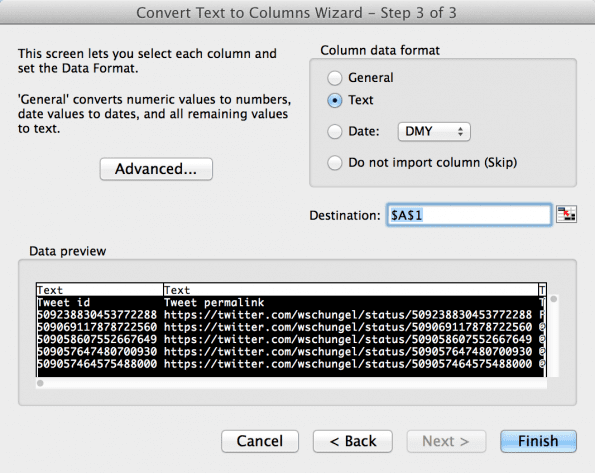
Geef aan dat de data niet geconverteerd hoeft te worden.
Klik hierna op “Finish“ en bevestig de melding dat je de gegevens wilt overschrijven.
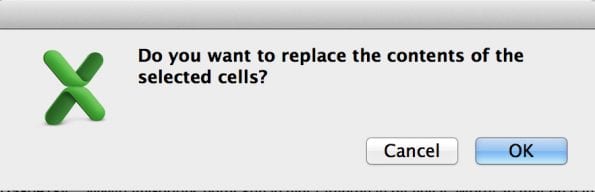
Bevestig het overschrijven van de gegevens
En presto: je beschikt over een spreadsheet met al je Twitter-data in kolommen. Let wel; je hebt de data vervolgens nog wel op te schonen voordat je je gewenste analyses kunt gaan draaien. Ik help je op weg.
Stap 3: het opschonen van je bestand
Twitter geeft waanzinnig veel informatie mee waarmee je uitgebreide analyses kunt uitvoeren. Ik beperk me in dit artikel echter tot de belangrijkste, wat impliceert dat we een hoop data omwille van eenvoud gaan verwijderen. Tevens zullen we ook wat kleine verrijkingen toepassen om de data interpretabel te maken.
Allereerst gaan we de kolommen verwijderen die we niet gebruiken voor deze exercitie. Houd de control-toets ingedrukt en selecteer alle kolommen met uitzondering van de volgende:
- Tweet permalink
- Tweet tekst
- Time
- Impressions
- Engagement
- Engagement rate
- Retweets
- Replies
- URL clicks
- Follows
Met alle overige kolommen geselecteerd, navigeer je naar “Edit > Delete” om de kolommen te verwijderen. Je bestand ziet er nu als volgt uit:
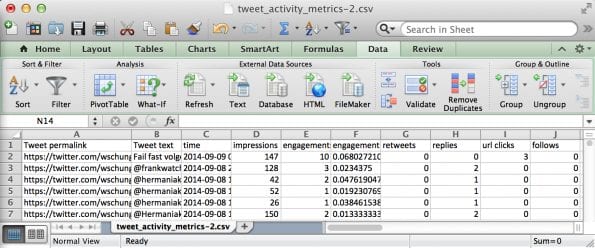
Een geconverteerde sheet met relevante kolommen voor uitgebreide analyse
Als volgende stap is het van belang dat we wat data gaan verwijderen die niet correct is geëxporteerd/ geconverteerd. De ervaring leert dat er altijd wat onbruikbare data in de sheets terechtkomt om uiteenlopende redenen, zoals een combinatie van leestekens en/of afwijkende karakters.
Hiervoor selecteer je de gehele eerste rij van de sheet en navigeer je naar “Data > Filter”. Excel voegt een drop-down menu aan de eerste rij toe, wat je in staat stelt de data te sorteren op relevantie.
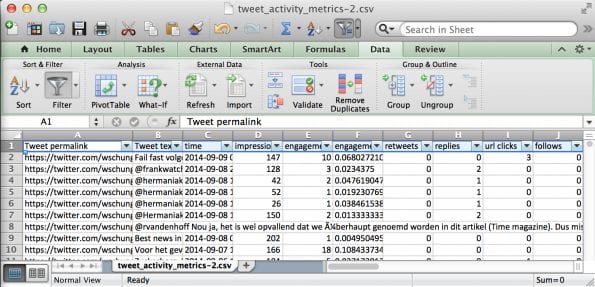
Specificeer de eerste rij als filter om geavanceerde selecties te maken.
Het zojuist toegepaste filter stelt je in staat om later data te groeperen en te filteren. Voordat we hiermee aan de slag gaan echter, is er nog één laatste stap nodig om onjuiste data te verwijderen.
Zoals je in het voorbeeld hierboven ziet, staat er in rij 8 data die niet gebruikt kan worden om analyses op te verrichten. Het is dan ook zaak om dergelijke gegevens uit de sheet te verwijderen. Hiervoor zul je alle rijen in de sheet waar je dergelijke fouten aantreft, simpelweg moeten verwijderen. Ik raad je aan om de control-toets ingedrukt te houden en vervolgens meerdere rijen tegelijk te selecteren. Vervolgens navigeer je naar “Edit > Delete” waarmee je alle onbruikbare data uit je sheet wist.
Stap 4: splits de data in de kolom Time om content te kunnen groeperen & filteren
Ok, we zijn er bijna. Er is nog één handeling nodig om je data eenvoudig te kunnen groeperen en filteren. Twitter geeft namelijk alle Tweets een waarde datum & tijd mee, maar daar kun je niet zo gek veel mee. Beter is het om deze waardes in tweeën te splitsen, waardoor je twee kolommen krijgt in plaats van één (datum en tijd apart).
Om de data te splitsen, selecteer je de volledige kolom “Time”. Vervolgens navigeer je naar “Data > Text to columns” om de kolom te splitsen in meerdere kolommen. Je opent hiermee weer dezelfde wizard als voorheen, maar de waardes die we nu gaan invullen zijn iets anders.
Zo begin je met de selectiebox “Fixed width” aan te vinken, waarna je in het volgende venster een voorbeeld krijgt van de opgesplitste kolommen. Sluit de wizard door op “Finish” te klikken en je kolommen zijn opgesplitst in drie nieuwe kolommen.
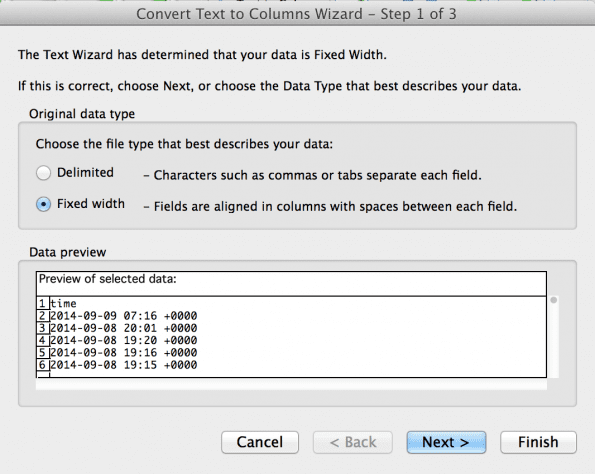
Splits de data in één kolom in meerdere kolommen
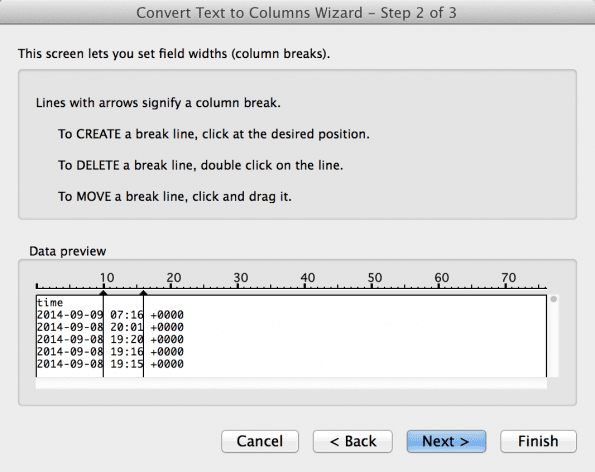
Controleer of de weergave correct is.
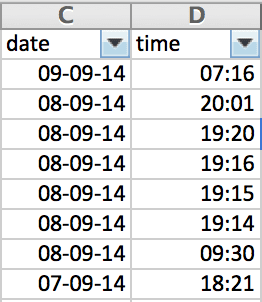
Het resultaat; een tweetal kolommen met datum en tijd.
Excel heeft nu drie kolommen aangemaakt, maar de laatste van de drie kun je gewoon verwijderen. Daarnaast moet je even de benaming van de kolommen aanpassen. Hernoem de eerste kolom “Date” en de tweede “Time”. Dan zien je kolommen er als het goed is als volgt uit.
Analyses uitvoeren met je nieuw verworven data in Excel
Nu je de beschikking hebt over een mooie, ‘clean’ sheet met je Twitter-gegevens, is het tijd om aan de slag te gaan met het analyseren van de data. De meest voor de hand liggende gegevens die je zult willen gaan onderzoeken zijn de volgende:
- De beste tijd van de dag om te posten;
- De dag van de week die leidt tot de hoogste interactie;
- Het aantal karakters waar je tweet uit moet bestaan om maximaal rendement op te leveren.
Wat is de beste tijd van de dag om te posten?
Je krijgt deze inzichten gemakkelijk door een grafiek te maken die de waardes “Time” en “Engagement Rate” vergelijkt. Hiervoor filter je eerst de gegevens in de kolom “Time”, zodat de data weergegeven is in chronologische volgorde (oplopend). Vervolgens maak je een grafiek van de twee kolommen Time en Engagement Rate, waardoor je een weergave kunt maken die er ongeveer uit zal komen te zien als die van mij hieronder:
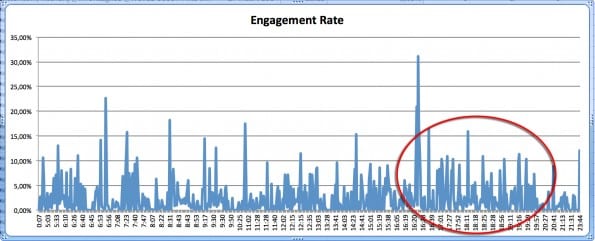
Engagement Rate als functie van Time geeft de beste tijd weer om te tweeten
In mijn geval zie je dat de beste tijd om te tweeten tussen 16:00 en 20:00 ligt aangezien de Engagement Rates dan aansluitend hoger zijn dan gedurende andere tijden (pieken buiten beschouwing gelaten). Goeie tweede is tussen 7:00 en 7:45 in de ochtend. Kortom, als ik iets belangrijks te zeggen heb, kan ik er maar beter voor zorgen dat ik het rond die tijd doe.
Welke dag van de week leidt tot hoogste engagement?
Om tot dit inzicht te komen, zul je wel degelijk wat tijd moeten steken in het tonen en filteren van je data. Twitter geeft namelijk niet standaard de benaming van de dag mee, maar enkel de datumweergave. De stappen die je hiervoor dient te ondernemen zijn de volgende:
- Voeg een nieuwe kolom toe tussen “Date” en “Time”.
- Geef de nieuwe kolom de naam “Day”.
- Plak in de eerste cel van deze nieuwe kolom, onder de titel, de formule =TEKST(C2;”dddd”), waarbij C2 de cel is waar je de “Date” hebt staan.
- Kopieer deze cel tot onderaan de kolom en de kolom wordt gevuld met de naam van de dag.
- Selecteer de twee kolommen “Day” en “Engagement Rate”.
- Laat Excel nu de waardes vergelijken door een Pivot Table te maken. Dit doe je door te navigeren naar “Data > PivotTable”.
Vervolgens krijg je een venster waarin je een paar selecties gaat maken. Door te spelen met de waardes kun je een tabel bouwen die je vervolgens de gemiddelde Engagement Rate weergeeft per dag. Houd er rekening mee dat je hiervoor eerst wat variabelen in de Pivot Table zelf moet aanpassen (zoals het weergeven van de gemiddelde Engagement Rate per dag in plaats van de totale Engagement Rate per dag). De waardes die ik heb ingevuld zien er als volgt uit, met het resultaat eronder:
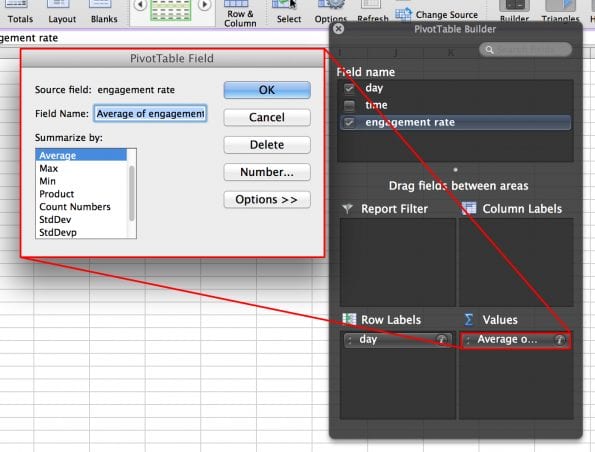
Het samenstellen van je Pivot Table met de waardes Day en Engagement Rate
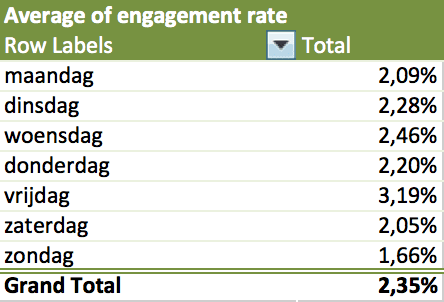
Het eindresultaat; een tabel die de gemiddelde Engagement Rate per dag toont.
Ook hier is het weer duidelijk; als ik iets wil bereiken, kan ik dat het beste op vrijdag en woensdag doen. Zondag is met recht een rustdag.
Hoeveel karakters moet je tweet uit bestaan om maximaal rendement op te leveren?
Ook hier gaan we weer wat geavanceerdere Excel trucs uithalen. In dit geval hebben we de kolom “Tweet” nodig om te analyseren wat de hoogste Engagement Rates behaalt. De noodzakelijke stappen zijn de volgende:
- Voeg een nieuwe kolom toe naast de kolom “Tweet text”.
- Geef de nieuwe kolom de naam “Character count”.
- Plak in de eerste cel van deze nieuwe kolom, onder de titel, de formule =LEN(B2), waarbij B2 de cel is waar je de “Tweet text”hebt staan.
- Kopieer deze cel tot onderaan de kolom en de kolom wordt gevuld met het aantal karakters per tweet.
- Selecteer de twee kolommen “Tweet text” en “Engagement Rate”.
- Laat Excel nu de waardes vergelijken door een Pivot Table te maken. Dit doe je door te navigeren naar “Data > PivotTable”.
- Pas je Pivot Table zo aan dat je een kolom krijgt met de waardes van de “Character count” en een kolom met de gemiddelde “Engagement Rate”.
- Selecteer de Pivot Table en navigeer naar “Insert > Chart”.
Ik heb vervolgens een zogenaamde “Marked scatter” gemaakt, waarbij ik vervolgens nog onder de kop “Chart Layout” een “Linear Trendline” heb toegevoegd. Ziehier de resultaten:
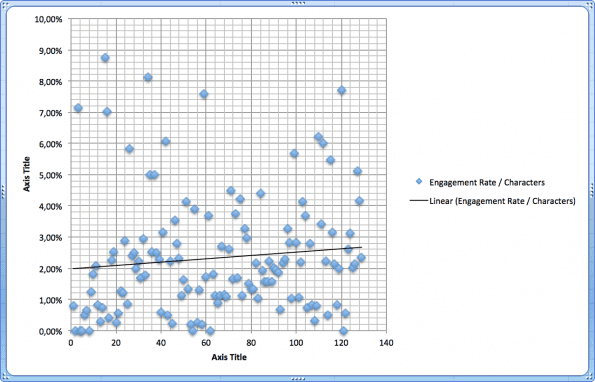
Engagement rate ten opzichte van het aantal karakters.
De resultaten spreken ook hier weer voor zich; meer karakters leiden in de regel tot hogere Engagement Rates. Nu is het belangrijk om aan te merken dat het toevoegen van een afbeelding, een hashtag en een link (die bijna allemaal altijd aan te bevelen zijn) van invloed zijn op het aantal karakters. De conclusie is dus niet per definitie dat meer tekst leidt tot hogere Engagement Rates.
Hoe gebruik je Analytics om je Twitter strategie voortdurend te verbeteren?
Hopelijk heb je met dit artikel een goed beeld gekregen van de mogelijkheden van Twitter Analytics. Ik wil benadrukken dat de mogelijkheden eindeloos zijn en dit pas een tipje van de sluier is. Met de Excel -stappen die hier beschreven zijn, kun je met een beetje creativiteit analyses verrichten die voor jou van belang zijn.
Ontwikkel een dagelijkse routine
De belangrijkste aanbeveling die ik je wil geven, is om een routine te ontwikkelen waarmee je je strategie voortdurend meet en verbetert. Zelf neem ik vrijwel dagelijks een kijkje op het dashboard van Twitter Analytics om te bekijken hoe mijn tweets van die dag het hebben gedaan. Dat geeft doorgaans al een goed beeld van wat voor type content op dat moment het beste rendeert.
En, hoe ga jij het inzetten?
