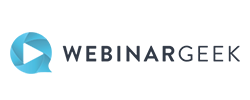11 handige Gmail-tips om je inbox mee te tackelen
Over het algemeen heb ik weinig geduld om een handleiding te lezen of me écht in een tool te verdiepen. Daardoor rommel ik soms maar wat aan. Dat gold ook voor mijn Gmail. Maar in de loop der tijd heb ik via collega’s en het internet tóch wat (soms doodsimpele) trucjes ontdekt om slimmer en sneller te werken. In dit artikel deel ik 11 handige tips om je Gmail-inbox beter te organiseren.
1. Leer jezelf sneltoetsen aan
Let’s talk basics. We klikken wat af in onze mailbox. Dat is niet alleen inefficiënt, maar ook niet ergonomisch. Jezelf een aantal sneltoetsen aanleren bij het doorspitten van je mailbox, scheelt een hoop klikken én tijd.
Om sneltoetsen in Gmail te kunnen gebruiken, moet je deze functie eerst inschakelen. Daarvoor ga je via het tandwiel rechts bovenin naar instellingen, scrol je naar ‘sneltoetsen’ en kies je voor ‘sneltoetsen aanzetten’. Vergeet het niet op te slaan.
Zodra deze functie aan staat, kun je een overzicht van de sneltoets-combinaties terugvinden via de combinatie Shift + ?. Het is een flinke lijst met allerlei combinaties. Je kunt er een hele studie van maken, maar ik zet een paar handige en veelvoorkomende op een rij:
| r | beantwoorden |
| a | allen beantwoorden |
| f | doorsturen |
| Ctrl / ⌘ + Enter | verzenden |
| z | laatste handeling ongedaan maken |
| e | archiveren |
| # | verwijderen |
| Shift + i | markeren als gelezen |
| Shift + u | markeren als ongelezen |
| + of = | markeren als belangrijk |
| - | markeren als niet belangrijk |
| c | concept maken |
| Ctrl / ⌘ + Shift + d | concept verwijderen |
| / | zoeken |
| Ctrl + . | doorgaan naar volgende chat of bericht |
| Ctrl + , | teruggaan naar vorige chat of bericht |
Ook fijn, je kunt de sneltoetsen aanpassen naar combinaties die voor jou handig of logisch zijn. Hiervoor ga je in je instellingen naar Geavanceerd, waar je Aangepaste sneltoetsen kunt aanzetten. Nadat je dit hebt opgeslagen verschijnt er een extra tabblad ‘Sneltoetsen’, waar je aanpassingen kunt doen (of onderin de standaardinstellingen kunt terugzetten).
2. Verzenden ongedaan maken
Het overkomt me vaker dan me lief is, dat ik in m’n snelheid een e-mail verzend zonder bijlage. Of terwijl ik op de verzendknop druk, bedenk dat ik nog een link wil toevoegen.
De functie ‘verzenden ongedaan maken’ is dan mijn redding. Standaard staat ingesteld dat je je mail nog 20 seconden kunt annuleren. Dit doe je via de knop ‘ongedaan maken’ (of sneltoets z) die tijdens het verzenden links onderin je scherm verschijnt. Om jezelf iets meer tijd te gunnen, kun je de annuleringsperiode in je algemene instellingen aanpassen naar maximaal 30 seconden.
Als je deze functie gebruikt, wordt je mail direct opnieuw geopend zodat je ‘m kan aanpassen.
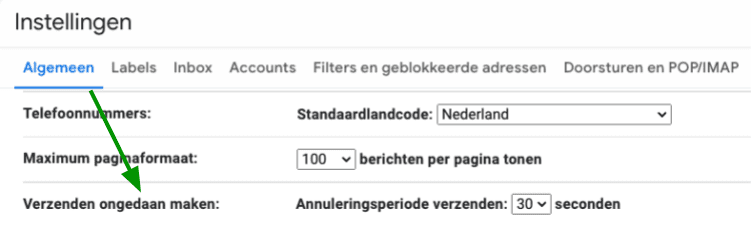
3. Verzenden inplannen
‘Verzenden inplannen’ vind ik ook een handige functie. Deze zit ‘verstopt’ onder het pijltje in de verzendknop. Deze optie komt bij mij vaak van pas als ik iemand een link naar een artikel wil toesturen, dat pas op een later moment online staat dan dat ik de mail opstel. Ik plan de verzending dan in voor na publicatie. Zo kan ik het mailtje meteen afhandelen en dus niet meer vergeten.
De functie kan ook handig zijn als je de ontvanger niet wil laten weten dat je midden in de nacht mails zit te tikken. Of in een andere tijdzone werkt en rekening wil houden met de kantoortijden van de ontvanger.
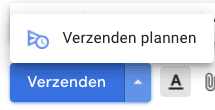
4. Benut de Gmail-zoekfunctie
‘Even Googelen’ kan gelukkig ook in je inbox. De zoekfunctie in Gmail is best een handig hulpmiddel, zolang je weet hoe je deze moet gebruiken. Want vaak levert gewoon een naam of zoekterm niet het gewenste resultaat op. Of vooral te véél resultaten.
Om specifieker te zoeken tussen al die e-mails, kun je bijvoorbeeld zoeken op:
- From:naam@gmail.com voor alle mails van een bepaalde afzender
- To:naam@gmail.com voor alle mails gericht aan een bepaalde ontvanger
- Cc:naam@gmail.com voor mails waarbij diegene in de cc staat
- Bcc:naam@gmail.com voor mails waarbij diegene in de bcc staat
- Has:attachment voor mails met bijlage
- Has:drive, has:document, has:spreadsheet of has:presentation als je weet wat voor document je zoekt
- Subject:onderwerp x alle mails met ‘onderwerp x’ in de onderwerpregel
- Label:naam label alle mails met een bepaald label
- After:01/01/2022 voor alle mails na die datum
- Before:01/01/2022 voor alle mails voor die datum
Uiteraard kun je zoektermen met elkaar combineren. Denk aan ‘to:naam@gmail.com subject:meeting’ of ‘from:frank after:01/01/2022’.
Ook kun je met ‘Has:document Filename:artikel’ zoeken op alle mails met een Google document met ‘artikel’ in de naam.
Bonustip: wil je je mailbox eens flink uitmesten of opslagruimte vrijmaken? Gebruik older_than: gevolgd door de periode, bijvoorbeeld 30d (30 dagen), 6m (6 maanden) of 1y (1 jaar), om oude berichten op te sporen en weg te gooien. Of zoek op size:[getal x]m en vul bijvoorbeeld 20 in, om de e-mails van meer dan 20 megabyte uit je inbox te vissen en te verwijderen.
Nog een paar handige hulpmiddelen bij het zoeken:
- Gebruik OR of {} om te zoeken naar berichten die overeenkomen met meerdere termen, bijvoorbeeld ‘from:frank OR from:sanne’, of {from: frank from: sanne}
- Typ – (het minteken) gevolgd door een term die je wil uitsluiten van de resultaten, bijvoorbeeld campagneplanning -social media
- Zet je zoekterm tussen dubbele aanhalingstekens (“…”) om een exact woord of exacte zin terug te vinden, bijvoorbeeld “winactie Instagram”.
Is dit te ingewikkeld? Klik in Gmail naast je zoekbalk op het grijze filter-pictogram om de zoekopties uit te klappen of specificeer je zoekterm met de hulpknoppen die onder de zoekbalk verschijnen na het uitvoeren van je zoekterm.
5. Combineer filters en labels
Filters zijn een handig middel om onderscheid te maken tussen bepaalde soorten e-mails. Zeker als je ze combineert met een label. Zo zie je in één oogopslag waar een mail over gaat of vandaan komt.
Met zulke filters moet je érgens beginnen. Houd daarom een tijdje je inkomende mails in de gaten en maak elke keer een filter, waar dat relevant is. Klik boven de mail op de drie puntjes en kies voor ‘Berichten zoals deze filteren’ om een nieuw filter aan te maken. Of klik op het filter-pictogram naast je zoekbalk om meteen te beginnen. Je voert daar dan de criteria aan en klikt op ‘Filter maken’ in plaats van ‘Zoeken’.
Tijdens het aanmaken van een filter kun je onder andere ervoor kiezen om een bepaald label aan de mails toe te wijzen (en ook ter plekke een nieuw label aanmaken). Vink ook meteen ‘Filter ook op x-aantal overeenkomende gesprekken toepassen’ aan, om het filter met terugwerkende kracht te hanteren. Al je filters kun je terugvinden, bewerken of verwijderen in je instellingen onder het tabblad ‘Filters en geblokkeerde adressen’.
Een paar voorbeelden:
- Op de redactie gebruiken we bijvoorbeeld een filter voor nieuwe artikelen en auteurs. Die krijgen een rood label toegewezen, zodat we ze nooit over het hoofd zien.
- In m’n eigen inbox ontvang ik veel e-mailnieuwsbrieven, die automatisch het blauwe label ‘mailing’ krijgen.
- Heb je veel contact met klanten? Dan kun je met filters alle mails van verschillende contactpersonen uit dat bedrijf labelen, zodat je ze makkelijk terug kunt vinden. Denk aan een filter voor mails van ‘@frankwatching.com’ die het label ‘Frankwatching’ krijgen.
Je kunt er bij het aanmaken van een filter ook voor kiezen om bepaalde mails de inbox over te laten slaan (denk aan ‘je hebt een nieuwe volger op Twitter’) of altijd als belangrijk aan te merken (de mails van je baas, bijvoorbeeld).
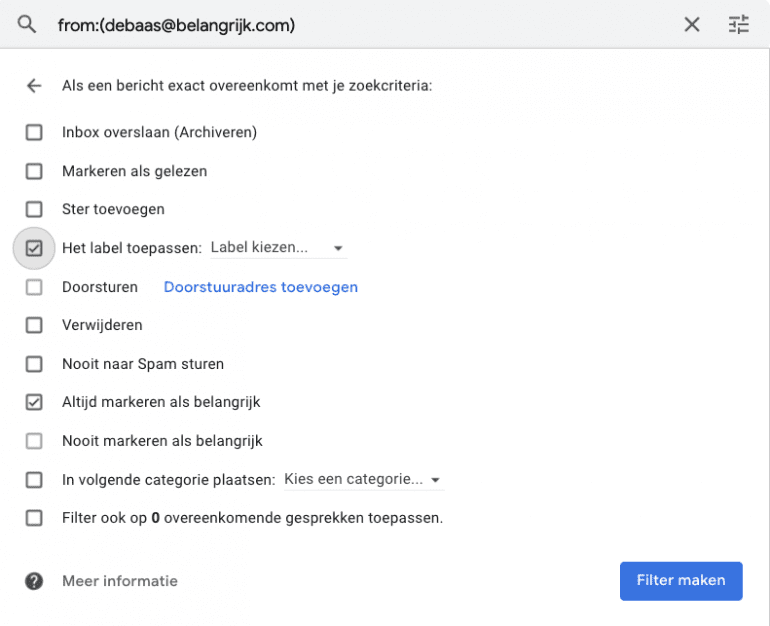
6. Gebruik aliassen
Een andere manier om orde te scheppen in de chaos, is door aliassen van je eigen mailadres te gebruiken. Bijvoorbeeld als je je inschrijft voor een nieuwsbrief of een pdf downloadt waarvoor je je mailadres moet achterlaten.
Want wist je dat je gewoon een +-teken kunt toevoegen aan je Gmail-adres en alle e-mails naar dat adres gewoon in je inbox belanden?
Daardoor kun je er bijvoorbeeld voor kiezen om je in te schrijven voor nieuwsbrieven met zo’n alias. Stel je e-mailadres is voornaamachternaam@gmail.com. Dan kun je voornaamachternaam+nieuwsbrief@gmail.com gebruiken voor alle nieuwsbrieven waar je je voor inschrijft.
Vervolgens kun je een filter instellen wat alle mails gericht aan voornaamachternaam+nieuwsbrief@gmail.com een label geeft. Met een simpele stap heb je zo alle nieuwsbrieven bij elkaar. Je kan er natuurlijk zelf mee variëren. Zo kun je ook het e-mailadres voornaamachternaam+facturen@gmail.com doorgeven voor het ontvangen van facturen of betalingen.
Ook leuk om te weten: een punt voor de @ in je Gmail-adres wordt door het systeem niet herkend en maakt daardoor geen verschil. Heb jij een e-mailadres als voornaam.achternaam@gmail.com, dan kun je dus ook prima voornaamachternaam@gmail.com opgeven. Andersom kun je dus ook punten toevoegen, als dat je e-mailadres bijvoorbeeld makkelijker leesbaar maakt.
7. Zet Smart Compose en Smart Reply aan
De Smart Compose-feature in Gmail kan je een hoop tijd besparen als je veel in het Engels mailt, want voor het Nederlands lijkt deze nog niet beschikbaar. Met Smart Compose worden er tijdens het typen van je e-mail suggesties gedaan. Typ je ‘Thank you’? Dan verschijnt bijvoorbeeld de suggestie ‘Thank you for your email’. Met de Tab-toets accepteer je de suggestie en kun je door naar je volgende zin.
Je schakelt ‘Smart Compose’ (Slim opstellen) in onder je algemene instellingen. Een paar regels daaronder kun je ook Smart Reply aanzetten, die waar mogelijk een snel antwoord voorstelt wat je meteen kunt versturen, zoals ‘Sure!’ of ‘No, sorry’. Als je ook nog ‘Slimme functies en personalisatie aanzetten’ aanvinkt, leert het systeem met de tijd jouw schrijfstijl kennen om betere suggesties te doen.
8. Gebruik templates
Krijg jij vaak dezelfde vragen in je inbox? Of verstuur je regelmatig een (bijna) identieke mail? Dan kun je jezelf een hoop tijd besparen met templates. Zo hebben we bij de redactie een template met instructies voor nieuwe auteurs.
Om templates te kunnen gebruiken, ga je in instellingen weer naar het tabblad Geavanceerd en kies je voor Templates aanzetten.
Een template aanmaken is simpel: schrijf een conceptmail en klik op de drie puntjes rechts onderaan het venster. Selecteer Templates > Concept opslaan als template > Opslaan als nieuwe template. Geef ‘m een duidelijke naam. Om hem vervolgens te gebruiken, klik je bij het opstellen van een e-mail weer op de drie puntjes en kies je voor Templates > Template invoegen.
Let erop dat bij het invoegen van een template in een nieuwe e-mail de titel van je template in de onderwerpregel komt te staan. Afhankelijk van de naam, kun je die misschien beter aanpassen. Verder kun je waar nodig de tekst natuurlijk personaliseren voordat je de mail verstuurt, zodat je niet als een robot overkomt. 😉
9. E-mail in vertrouwelijke modus
Als je weleens een wachtwoord voor een nieuwe collega of andere gevoelige informatie op de mail zet, is de vertrouwelijke modus in Gmail best een uitkomst. Je activeert ‘m door op het pictogram van een slot met klokje onderin je mailvenster te klikken.

Met deze modus kun je een vervaldatum voor je e-mail instellen. Na de vervaldatum is de inhoud van het bericht niet meer te lezen. Als je bang bent voor pottenkijkers, kun je ook nog een sms-toegangscode vereisen. De ontvanger kan het bericht dan pas lezen na het invoeren van de code.
Goed om te weten: e-mails verstuurd vanuit de vertrouwelijke modus kunnen door de ontvanger niet worden doorgestuurd, gekopieerd, afgedrukt of gedownload. Deze melding komt ook onderaan de mail te staan. Een screenshot van de inhoud kan helaas niet voorkomen worden.
10. Voeg sterren toe
We gaan nog even terug naar de categorie ‘labelen’. Onder je algemene instellingen kun je ook aangeven welke sterren je wil gebruiken in je inbox en in welke volgorde. Dat doe je door ze te verslepen.
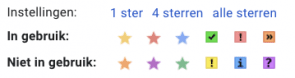
Vervolgens kun je in je Gmail-inbox op de ster voor een mail klikken. Op basis van bovenstaande voorkeuren markeert de eerste klik het bericht met een gele ster, de tweede klik met een rode ster enzovoort. Je kunt de sterren zelf ‘betekenis’ geven. Een rode ster zou hoge urgentie aan kunnen geven, het groene vinkje kun je gebruiken voor afgehandelde mails en de oranje pijltjes voor mails die je moet opvolgen, etcetera. Vervolgens kun je alle berichten met dezelfde ster of hetzelfde symbool via de zoekfunctie terugvinden door te zoeken op ‘has:yellow-star’, ‘has:green-check’ of ‘has:orange-guillemet’.
11. Maak contactgroepen
Als je vaak dezelfde groep collega’s mailt, typ je dan een voor een de ontvangers in? Ik tot voor kort wel. Zonde van m’n tijd eigenlijk en bovendien foutgevoelig. Wat als ik iemand vergeet?
Door contactgroepen aan te maken kun je in een keer de hele groep selecteren. Handig! Hiervoor ga je vanuit Gmail naar Contacten (rechts bovenin onder Google-apps) en selecteer je onder Contactpersonen of Regelmatige contacten de personen voor je groep. Vervolgens klik je op het label-icoon bovenin en ‘Label maken’.
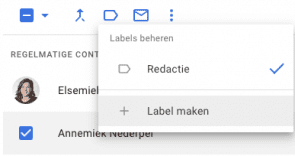
Geef je groep een handige naam. Deze naam kun je voortaan gebruiken om de groep te selecteren als ontvanger van je e-mail. Ook voor privémails aan m’n familie (een uitnodiging of verhuisbericht) of een mail naar m’n 21-ledige hockeyteam vind ik deze feature echt een uitkomst.

Hopelijk heb je wat aan deze Gmail-tips gehad. Ik ben benieuwd welke tips jij gaat toepassen (of al toepast). Heb je nog een handige toevoeging aan deze lijst? Laat het weten in de reacties!
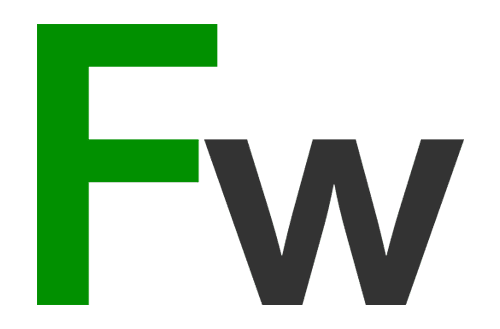
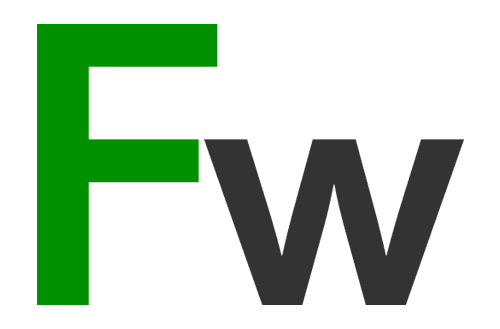
 ChatGPT
ChatGPT